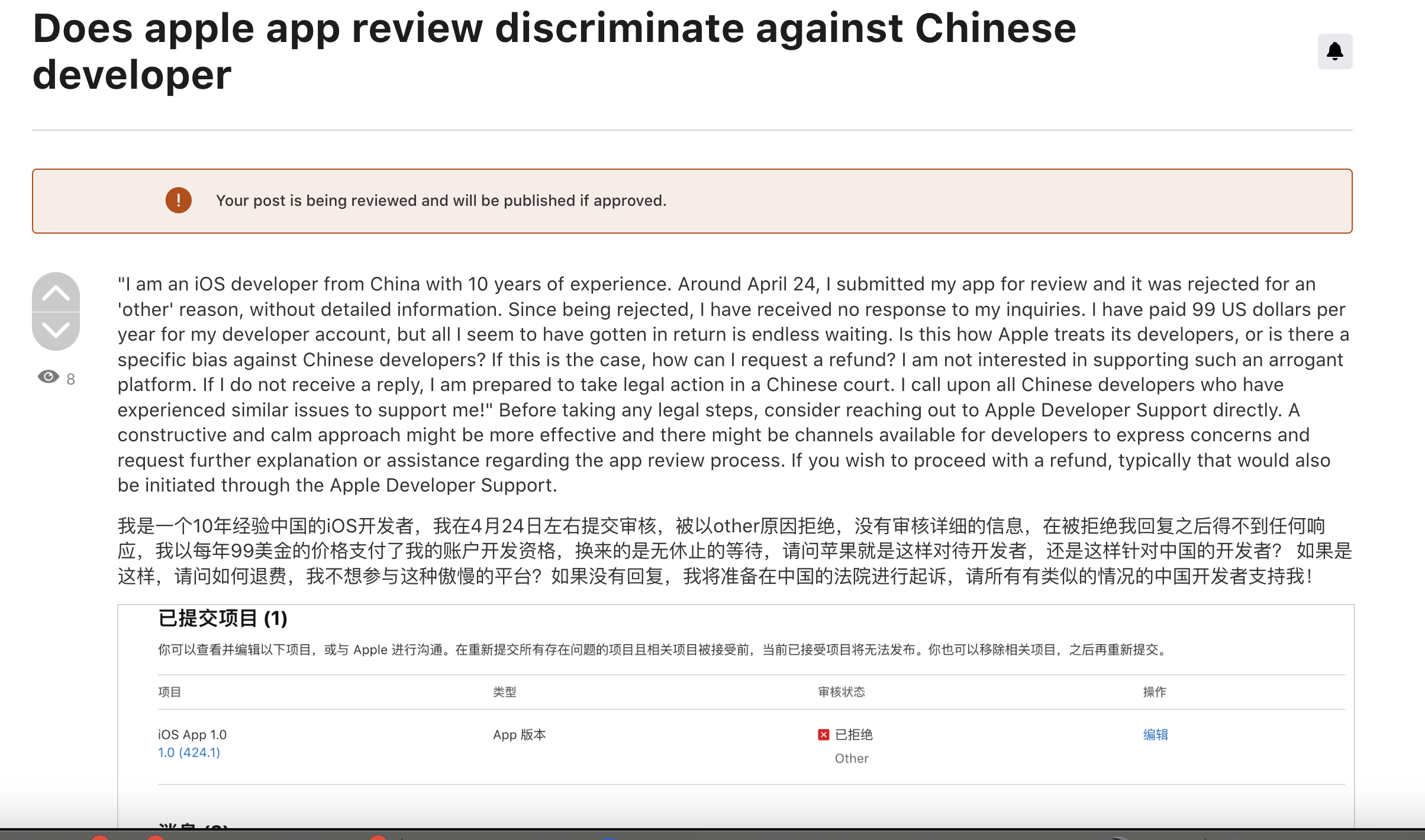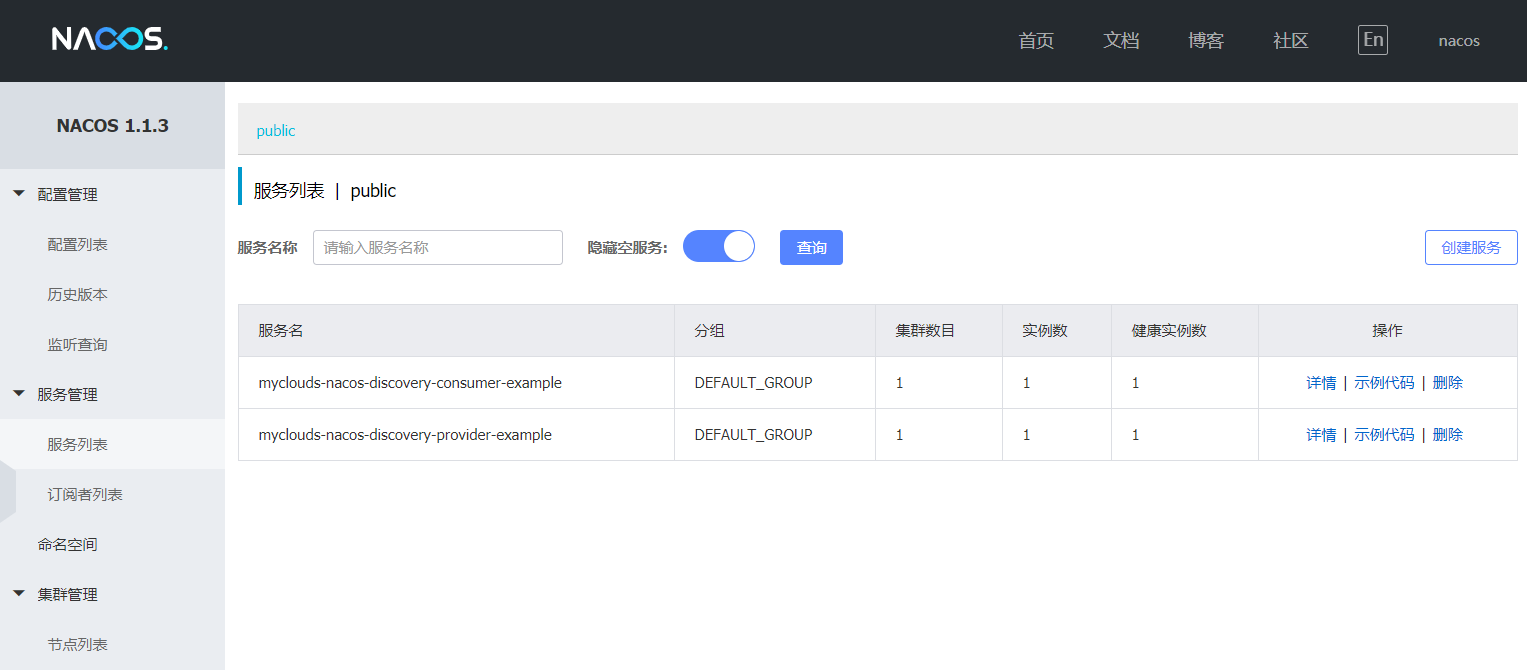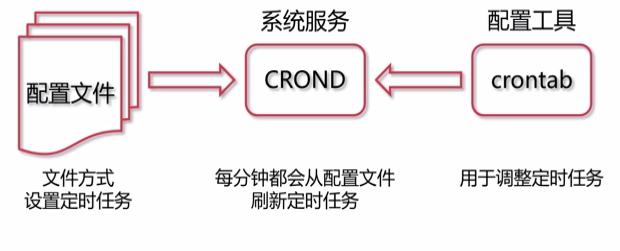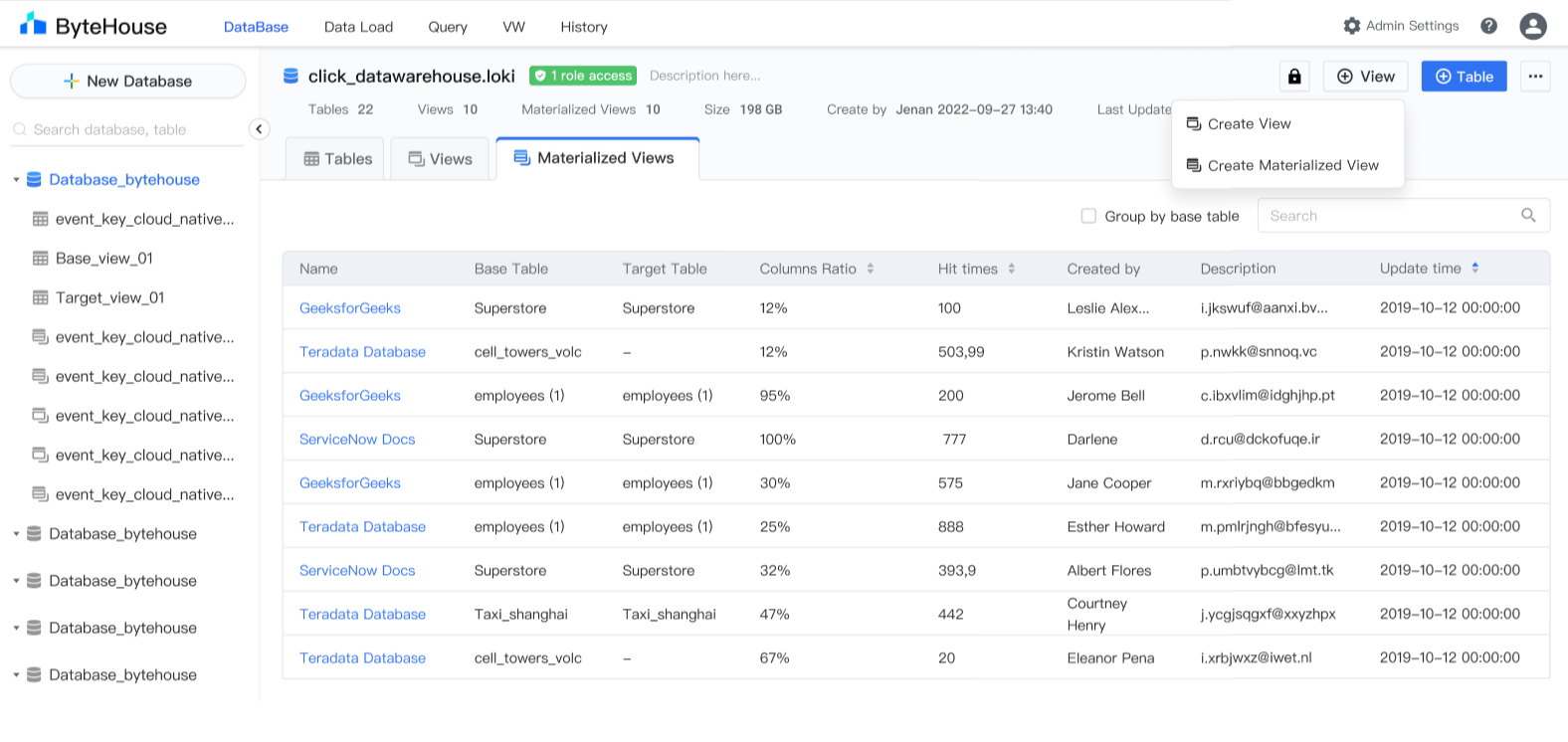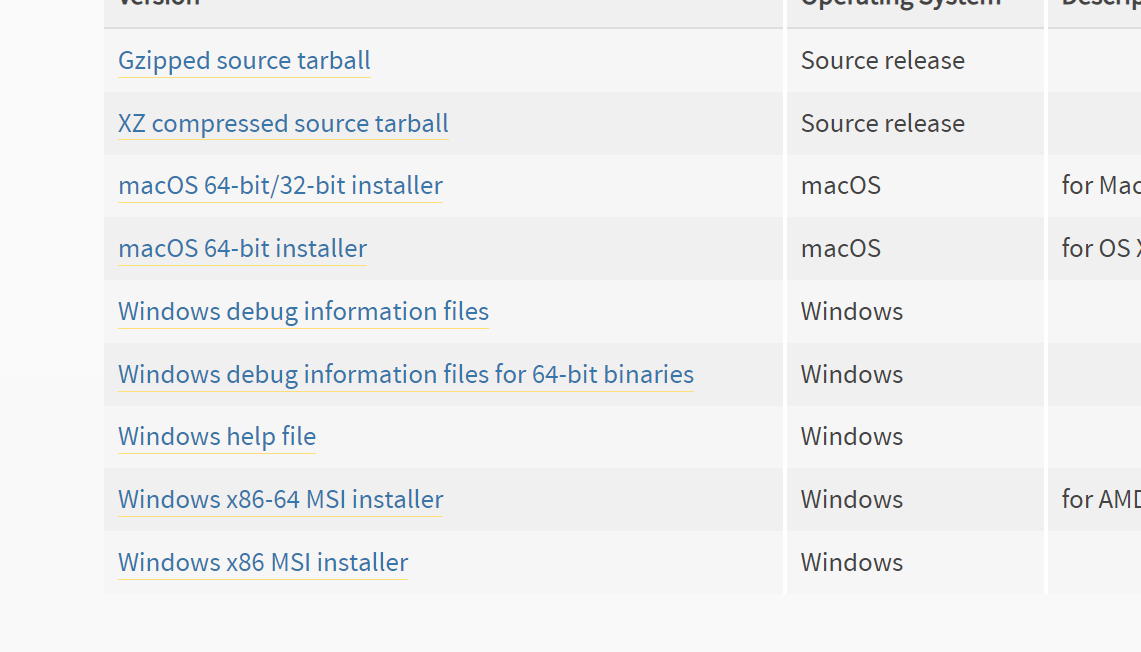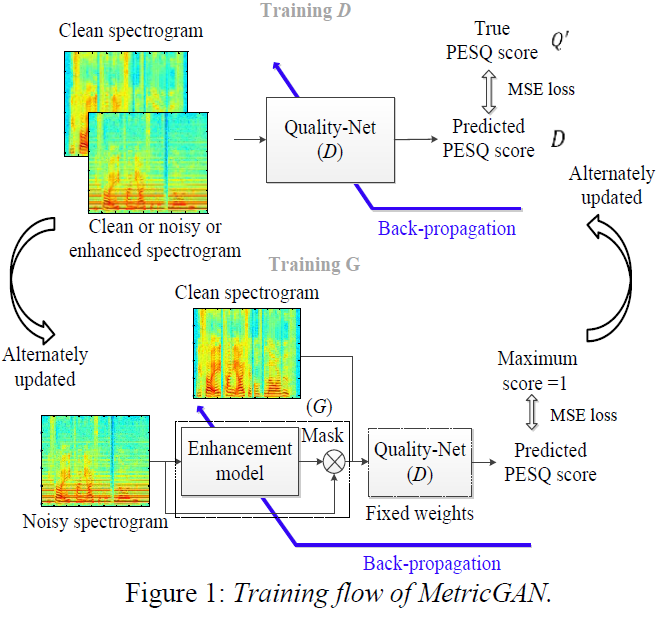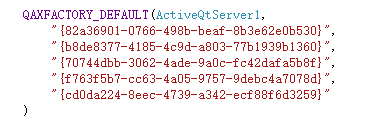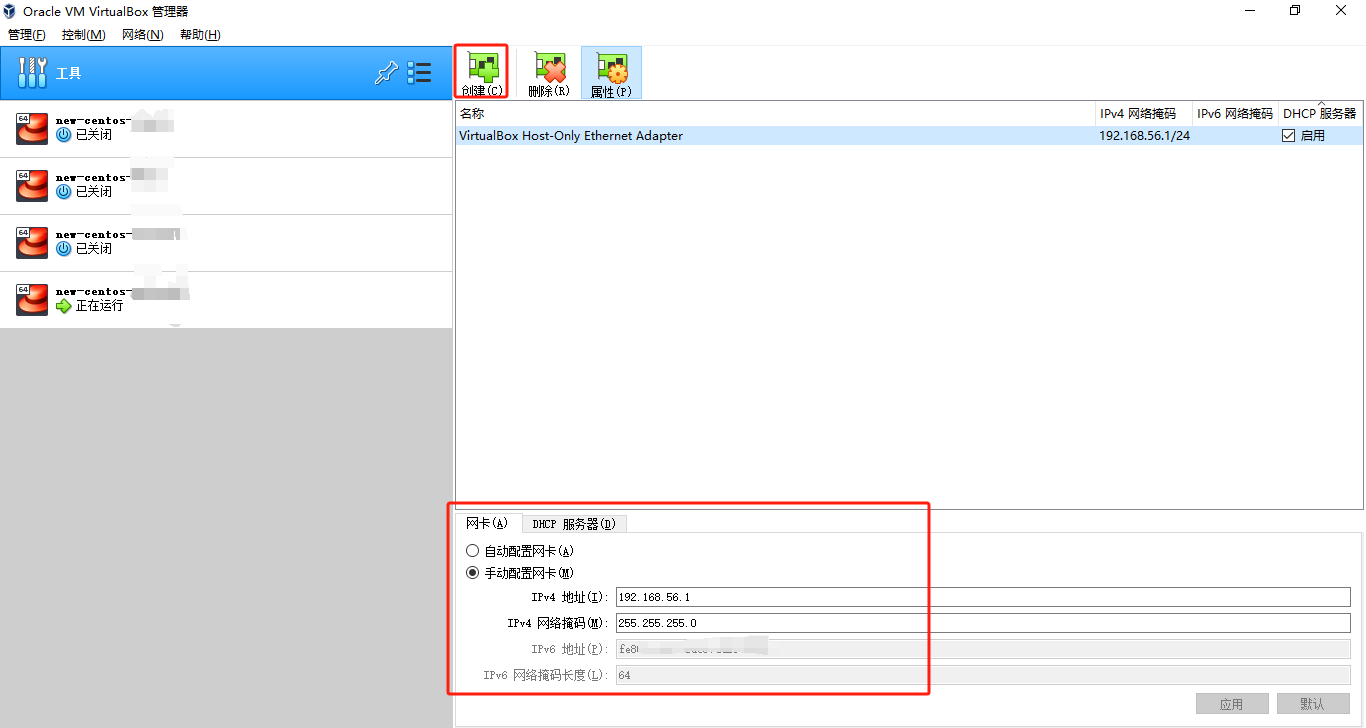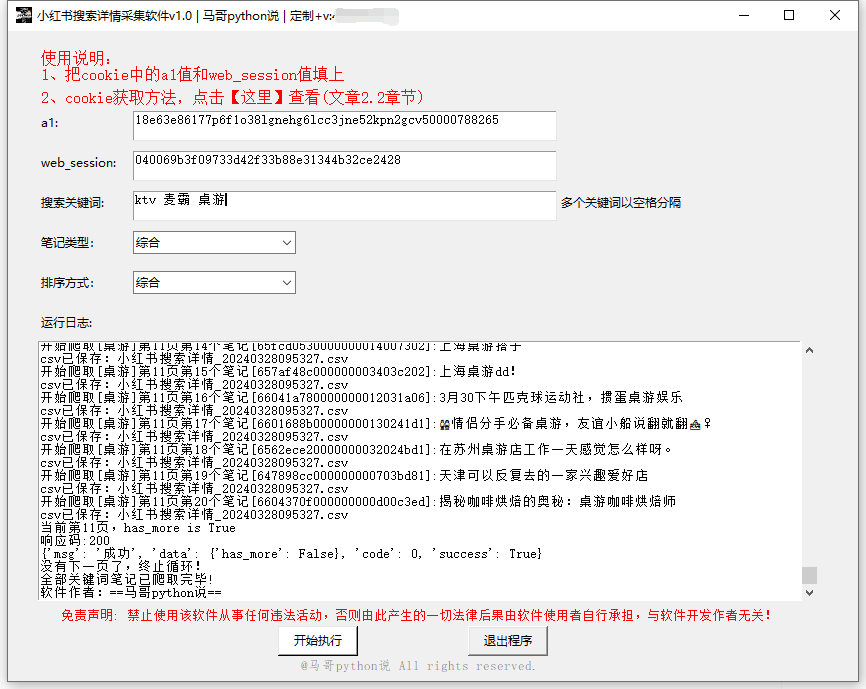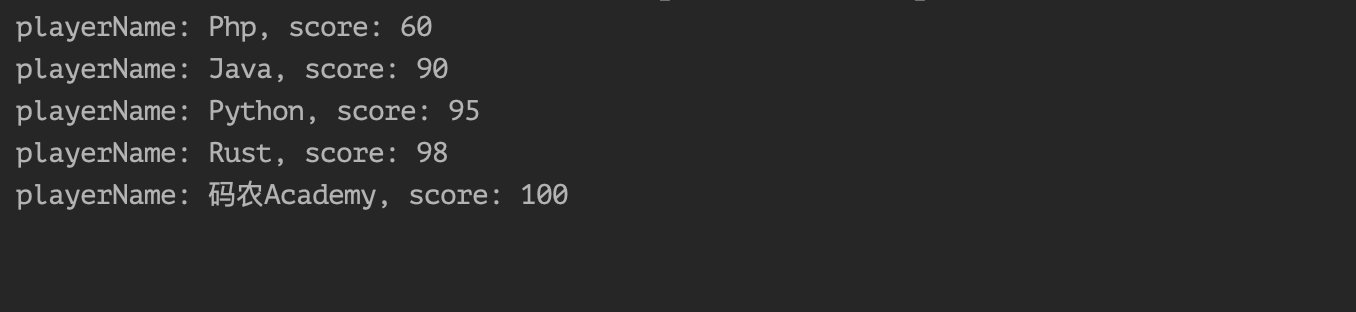前提:
Xcode 16.0 beta
设置
Scheme设置中勾选Malloc Scribble、Malloc Stack Logging。

这么做是为了在Memory Graph、Profile中追溯数据在哪句代码生成。

此设置会导致App硬盘占用异常增多,调试完毕之后需要把选项关闭。
Allocations
许多人刚开始用它第一能看懂的是上方图标内存的实时变化。但对下方的各种数据和选项就一脸懵逼。本文首先想介绍上下交界的选项。

选中不同选项会切换到不同的视角,本文会着重提及后三个。
Allocations List
在这里需要注意的是可以点击黄色划线处来更改数据排序,右侧会显示创建这项数据时的方法堆栈。

点击橙色处则是过滤选项,光看选项名字其实是有些猜不懂意思,但鉴于小果果“优秀”的交互设计,用户把鼠标指针停留一会会自动显示选项的详细显示(设计真优秀的话就不会取这么难懂的名字了)。

解释这三种选项:
- All Allocations:所有
- Created & Persistent:显示所选时间范围内,结束时仍然存在的分配情况。
- Created & Destroyed:显示所选时间范围内,结束时已经不存在的分配情况。
这个选项个人也是经常用到的,因为我们看内存一般会选定一段内存开始分配到应该释放的时间段进行观察,这样过滤掉之后会发现有哪些内存数据在这个阶段应该释放但没有释放的问题(甚至对于编译器来讲都不算内存泄露)。
Call Trees
这里主要是从方法的角度来统计内存占用的空间,每一条数据都对应着一个方法,同时可以通过Bytes Used说明总占用内存空间,用Count表示总共调用此方法的次数。

在看的时候我其实还推荐在列表中右键,增加显示两组数据:Self Bytes和Self %,这样看到是否当前方法是否占用内存,还是要再往深处寻找。

和上一节一样,右侧能看到详细的方法堆栈,橙色划线的选项功能也在上节介绍过,这里不再赘述。在这里还需要关注的是红色划线的Call Tree这个过滤选项。

五个选项一般能用到的就这三个:
- Separate by Thread: 按照线程分类,比如向查看主线程是否任务过于繁重时可以用上
- Invert Call Tree: 反向显示树
- Hide System Libraries: 隐藏系统库,很多方法会最终调用到系统方法内,而很多系统方法内接着没完没了地向下调用系统方法,我们开发者一般对此不会太感兴趣(问题真出在系统方法里面也没法改),一般会先选上。
Generations限于篇幅原因姑且略过,其实也是十分有用的机制。它通过在时间轴增加节点,然后能返回到上一个时间节点之间出现的内存分配。另外提醒有心人,节点是是时间轴上的小旗子,并且可以移动小旗子更改标记的时间点
实践:内存图分享至Instruments
其实这一节的内容才是让我萌生写文章的动机,毕竟我们日常开发场景时debug中才能遇到了内存暴涨之类的问题,这个时候我们才想去修理内存,debug时检查内存一般会点击Debug Memory Graph。

这里可以看到各种变量之间的引用关系,对于查找循环引用会十分直观,但是如果我们遇到问题是想找内存暴涨问题原因的话就十分困难。
解决的方法是点击上图中红线位置的分享按钮,然后选择Instruments。

于是来到了熟悉的界面。

你可以在这个基础上继续查找内存的问题,而且提醒一下,如果你还没有中断刚才的debug的话,你可以在这个界面里把感兴趣的内存地址复制回Xcode,在内存图的角度继续检查。
总结
这次对Xcode的内存调试工具做了进一步的学习,同时解决了我一个疑惑:内存图可以从引用的维度调试问题,但应该如何衔接到Instruments继续研究,毕竟看问题的角度不应该只有一个。