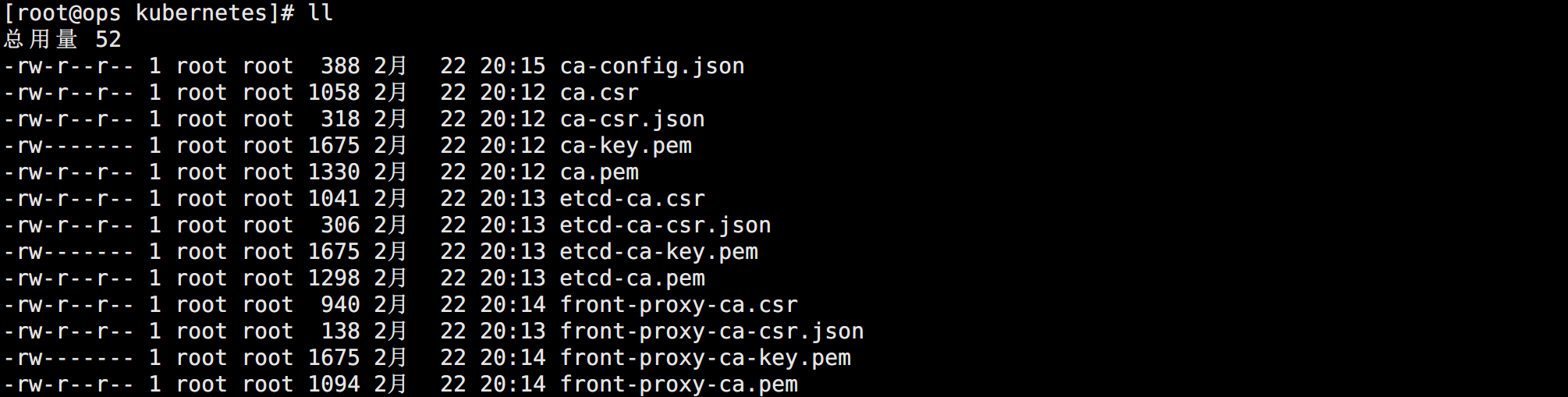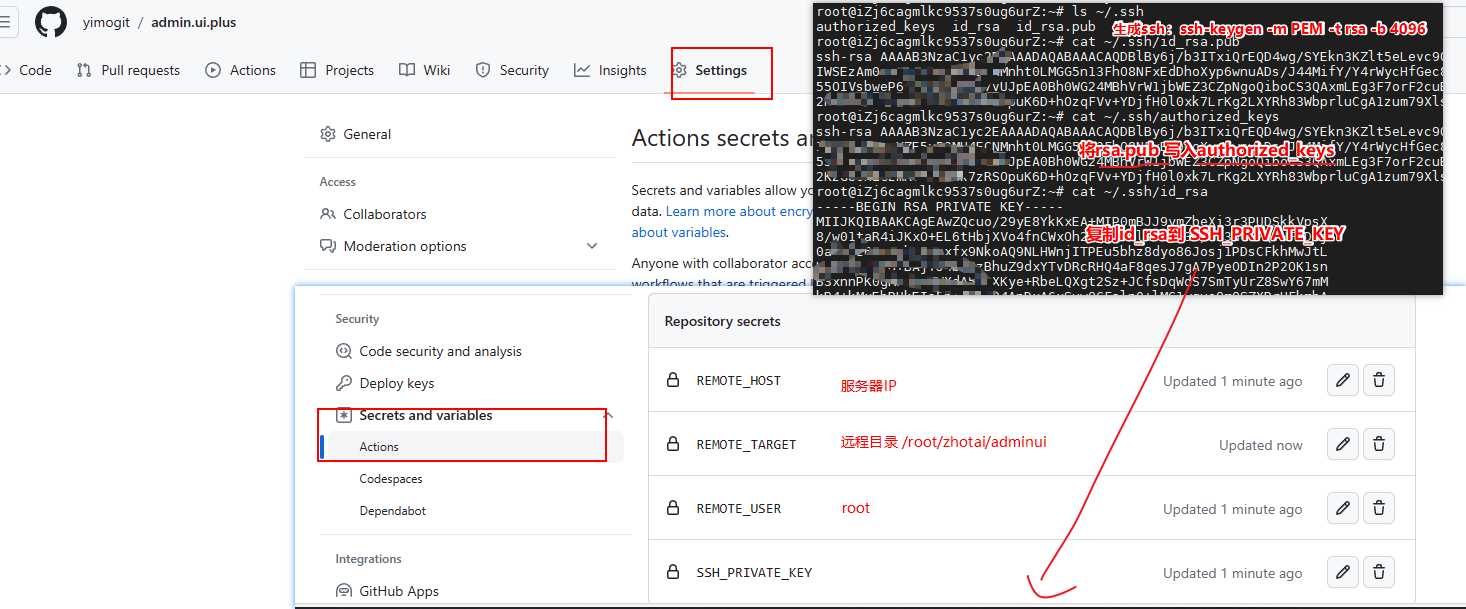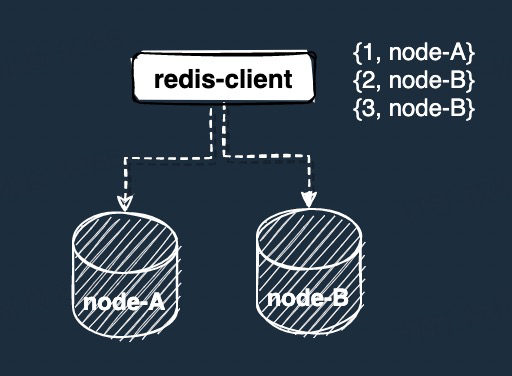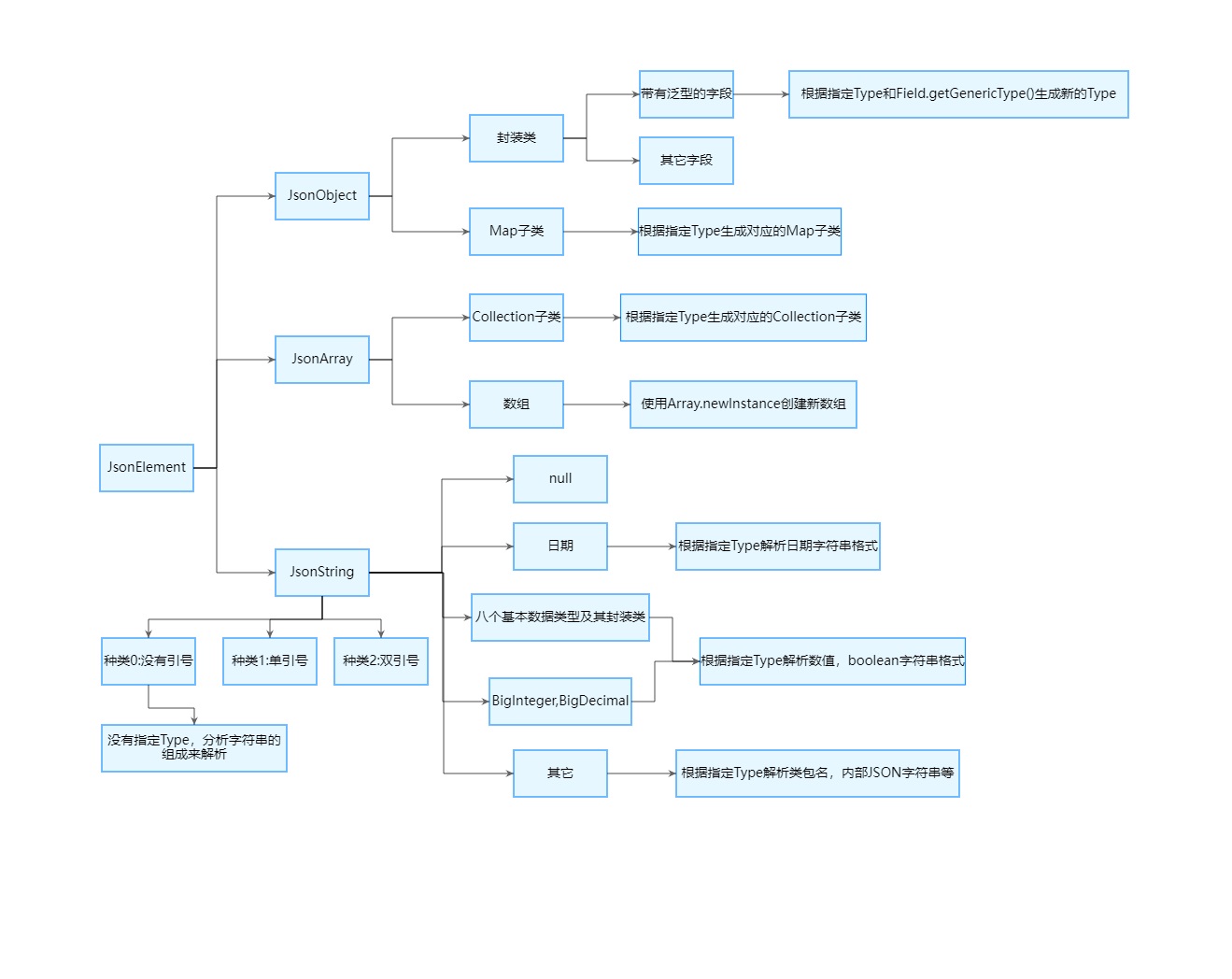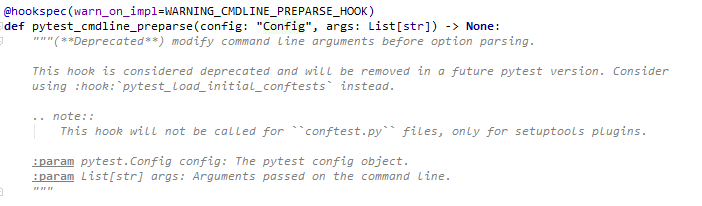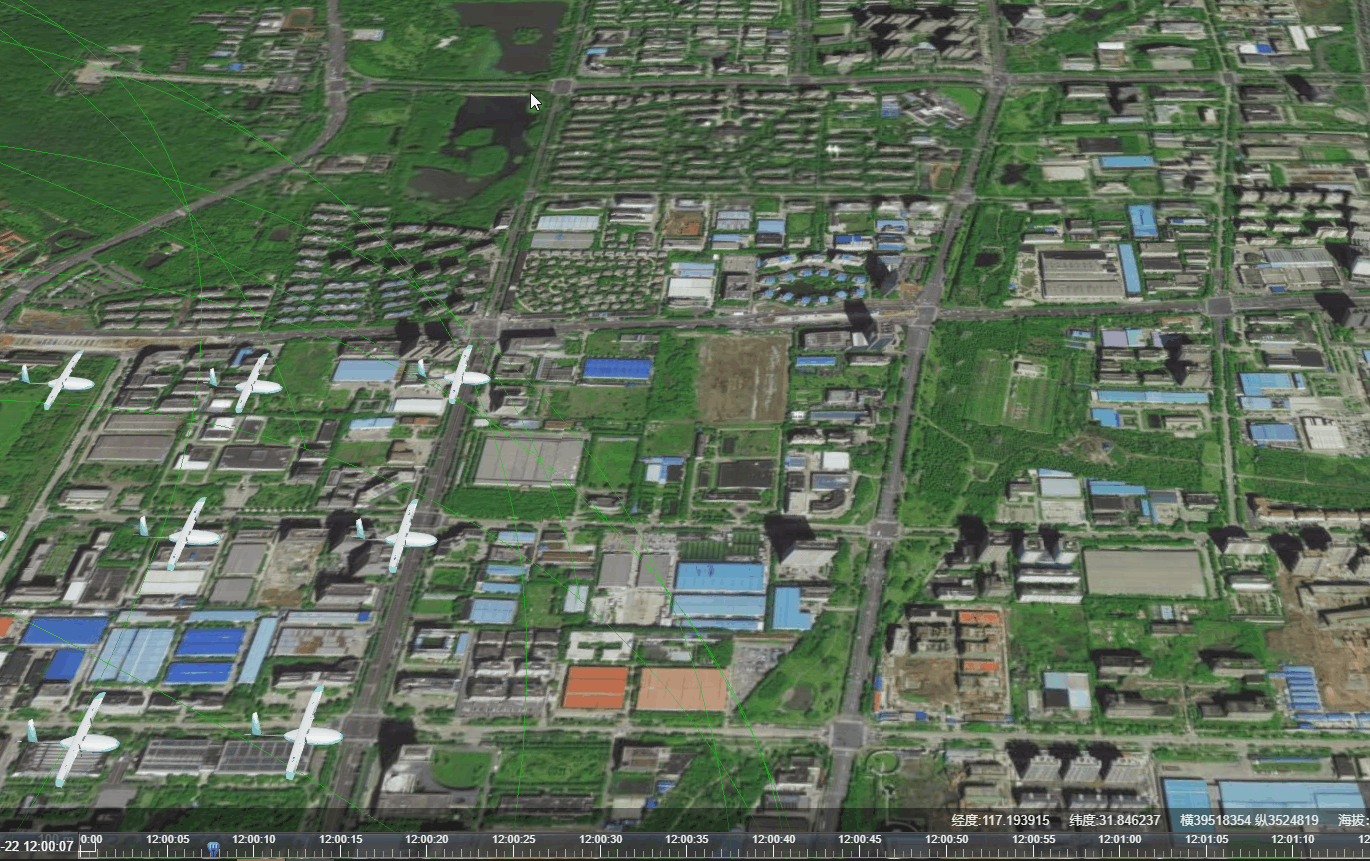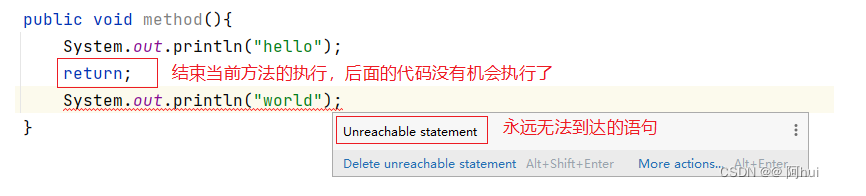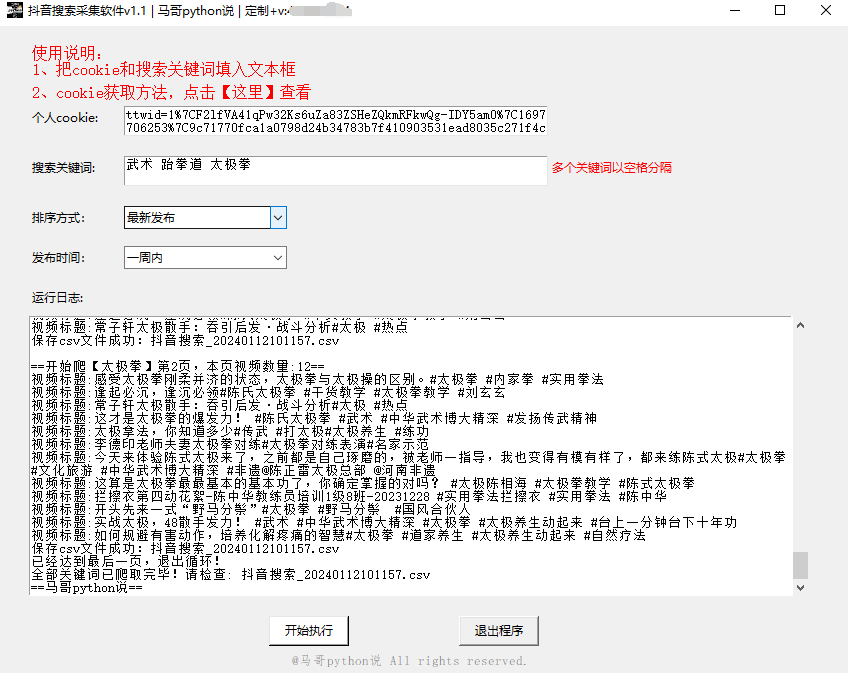1. JMeter介绍与安装
- JMeter介绍
JMeter是Apache组织开发的基于Java的压力测试工具。具有开源免费、框架灵活、多平台支持等优势。除了压力测试外,JMeter也可以应用的接口测试上。 - JMeter下载、安装及启动
下载:
访问JMeter官网:https://jmeter.apache.org/download_jmeter.cgi
点击下载windows版本apache-jmeter-5.1.1.zip
安装:
解压到D盘即可使用,目录结构:
- bin目录:启动命令
- jmeter.bat 在Windows可启动的批处理文件
- jmeter.sh 在Linux可执行的shell脚本
- jmeter.properties: 核心配置文件(配置中文编码)
lib目录:存放Jmeter依赖的jar包,同时安装插件放于lib中的ext目录中
启动:
- 进入bin目录,双击jmeter.bat文件即可启动jmeter
(如果打不开,则说明其工作环境JDK没搭建好,原因:JMeter需要基于Java环境)
- 在dos中进入到apache-jmeter的bin目录中,然后执行命令:jmeter也可以启动
3、配置jmeter工作环境
方式:安装jdk并配置环境变量
1)安装jdk,要求是1.8级以上版本
在安装jdk的过程中,记得把路径复制一份,方便后面使用。
2)配置jdk的系统环境变量:
a》java_home:jdk的安装路径,(需要新建)
b》path:增加jdk的工作目录bin ( %java_home%\bin; )
(只需编辑,往里添加工作路径)
3)验证:
A、在dos中输入命令:javac,显示javac命令的格式及选项
B、启动bin目录中jmeter.bat能正常打开。
设置界面为简体中文,如下:
2、使用JMeter来做接口功能测试
过程:测试计划-》线程组-》http请求-》响应断言-》断言结果-》参看结果树!
其中测试计划是自带的。
测试计划:相当于项目,某某项目-测试计划
- 添加线程组:相当于功能点、或者接口,某某接口-线程组
- 在“测试计划”上右键-->添加-->线程(用户)-->线程组。
然后可以对线程组进行设置(一般在做性能测试时才需要去设置,接口几乎不用)
线程组参数详解:
- 名称:根据业务来设置合适名称,接口测试就是接口名称,性能测试就是功能点2. 遇错误的动作:默认“继续”,忽略错误继续完成请求3. 线程数:虚拟用户数,默认是1个,一个用户占用一个线程。多用户并发测试时就需要在这里设置并发用户数,也就是设置多少个线程数。
- Ramp-Up 时间(秒):启动所有虚拟用户所需的时间。含义如下: 比如:如果线程数为10,启动时长为2秒,那就意味着2秒内需启动10个用户,平均下来就是每秒启动5个用户。启动时间为0,则代表同时启动 ,并发。
- 循环次数:每个用户发送请求的次数,好比参数化。如果线程数为10,循环次数为5, 那么每个线程(用户)发送5次请求。总请求数为10*5=50 如果勾选了“永远”, 那么所有线程会一直发送请求,直到手动停止运行或者设置了调度器。
- 调度器:设置线程组启动的持续时间和延迟时间(调度器需勾选循环次数为永远才有效) 持续时间(秒):测试持续的时间:24小时=24*3600秒 启动延迟(秒):测试延迟启动的时间
- 添加HTTP请求:相当于测试用例中的测试步骤,某某-HTTP请求
- 在“线程组”上右键-->添加-->取样器-->HTTP请求
- 设置HTTP请求信息:
基本》
2.1. Web服务器
协议:向目标服务器发送HTTP请求的协议,可以是HTTP或HTTPS,默认为HTTP
服务器名称或IP :HTTP请求发送到的目标服务器名称或IP ,比如:www.jd.com
端口号:目标服务器的端口号,默认值为80 ,可以不写,https为443。
注意: “ 服务器名称或IP”中不用输入http://, 请求时会自动加入 ;
2.2. Http请求
- 方法:发送HTTP请求的方法,包括GET、POST等。
- 路径:目标URL路径(服务器名称与参数之间的部分)
- 内容编码 :编码方式默认值为iso8859,改为utf-8支持中文。跟随重定向:当HTTP请求的响应是302/301时,JMeter会跟随重定向到目标页面。
- 使用keepAlive :jmeter 和目标服务器之间使用 Keep-Alive方式进行HTTP通信保持长 连接,减少连接的次数,进而缩短了连接时间****
2.3. 请求参数
- A)参数: get请求所携带的数据列表,名值对 (同请求一起发送参数)
- B)消息体数据: post请求所携带的请求数据是json格式数据,类似于字典
- C)文件上传: post请求本地文件上传,文件类型一定是file说明:所添加的参数中有中文时需要勾选“编码”
Http请求 示例 : https://www.jd.com/,打开京东首页get请求
- 添加响应断言
在“HTTP请求”上右键-->添加-->断言-->响应断言(检查请求后的响应是否正确)
需要设置的断言的内容:
包括:适用范围(那个请求),响应的字段,匹配规则以及添加要检查的测试模式
3.1、apply to: 表达的是断言那个请求,默认是只断言主请求(main sample only)
3.2、测试字段: 表达的是断言的内容,有响应文本,响应代码,响应信息等等,一般都是断言响应文本
3.3、模式匹配规则: 表达的是断言的方式,有包括、匹配、相等等等,一般使用包括或者相等
3.4、测试模式: 根据业务来编写,可以理解为我们的预期结果
4. 添加断言结果
在“HTTP请求”上右键 -> “添加”-> “监听器” -> “断言结果” ,查看断言的结果
【断言】又名:检查点
含义: 检查预期数据与实际数据是否匹配
方式: 先添加响应断言再添加断言结果,是一个组合
断言成功 : 断言结果只有一行,为请求的名称,则表示成功。
断言失败 :断言结果有两行,第二行显示失败的原因。
5. 察看结果树, 目的是查看请求发送后 的结果:
在“HTTP请求”上右键-->添加-->监听器-->察看结果树
点击发送请求,结果如下: