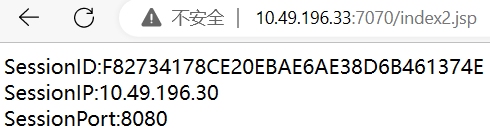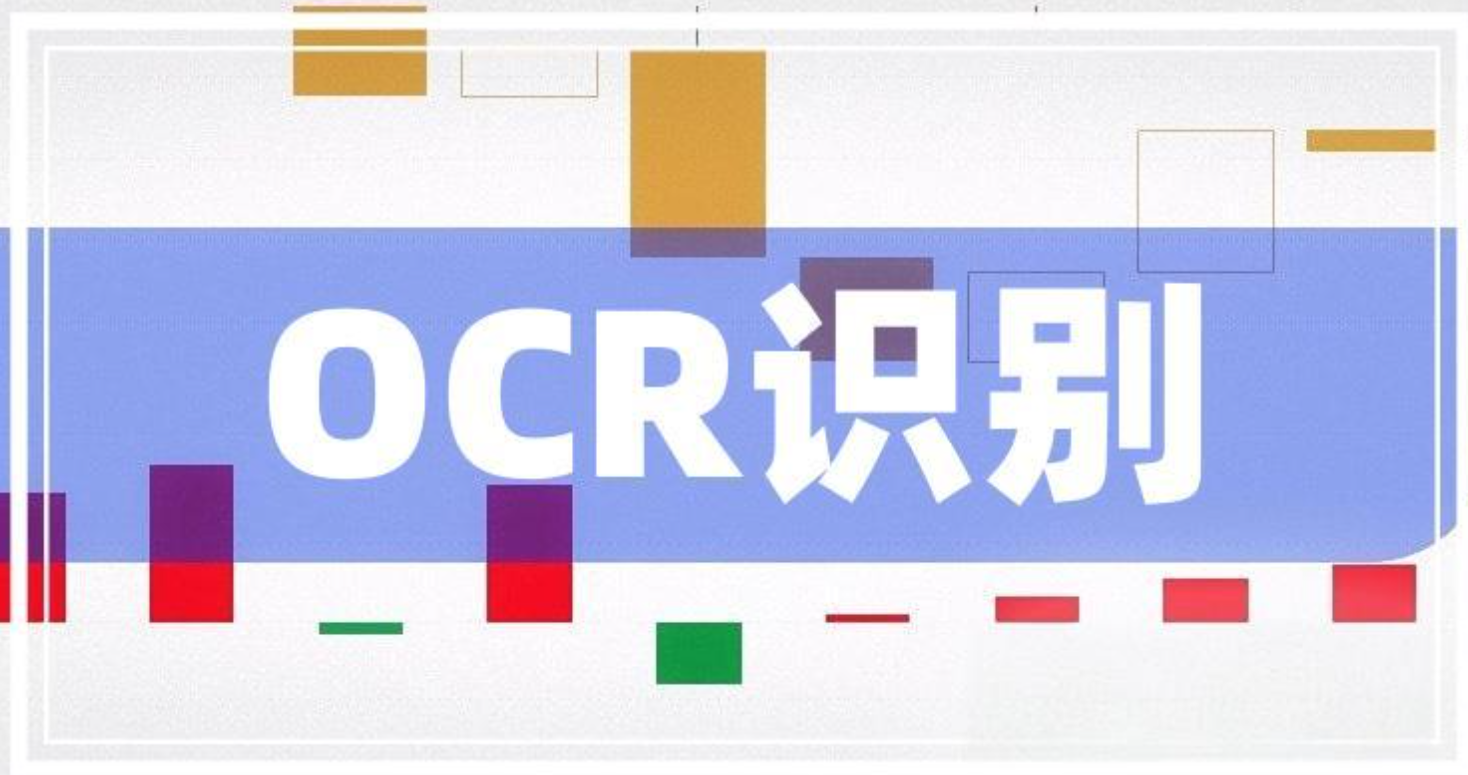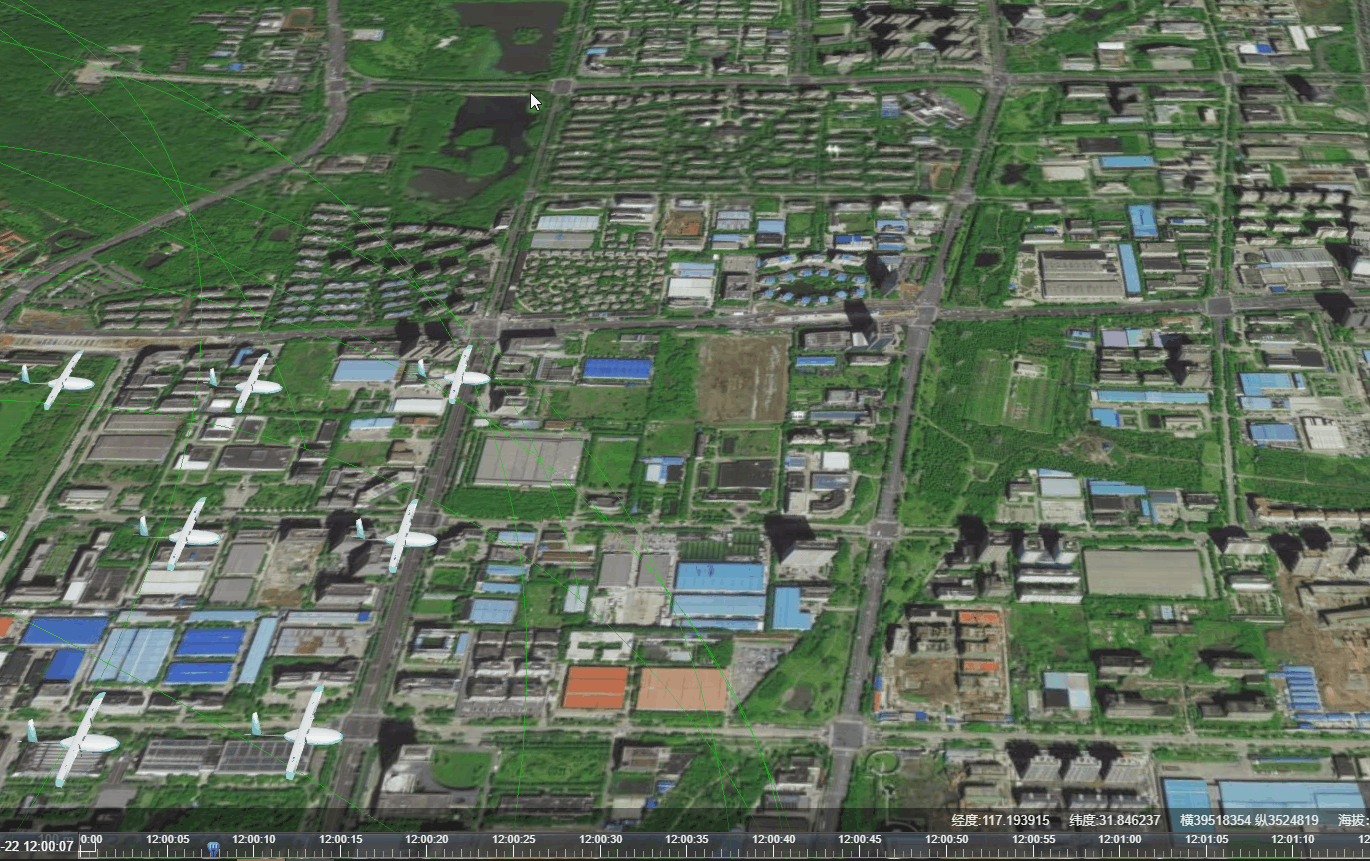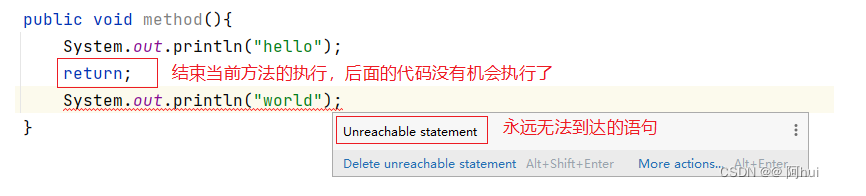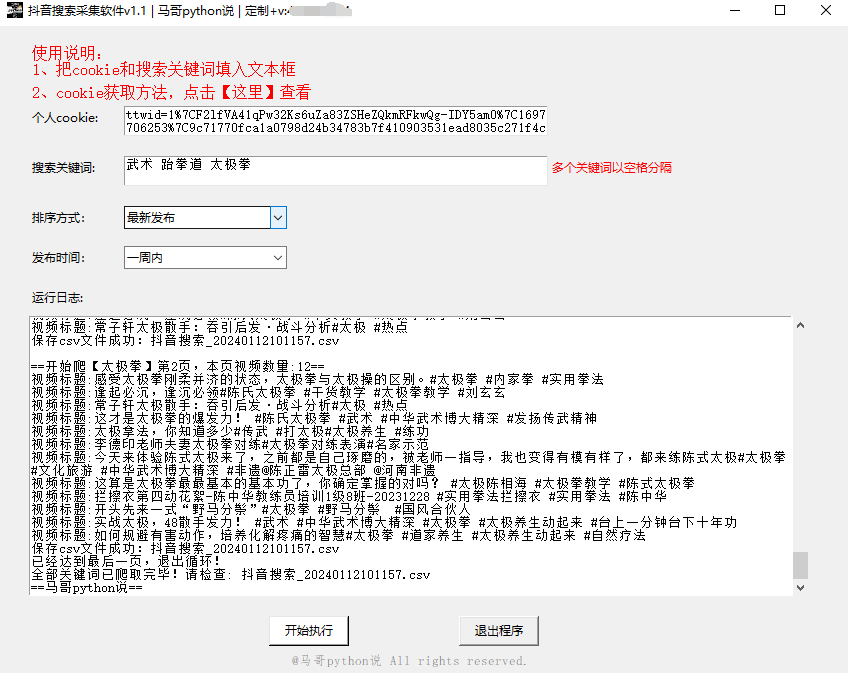PicGo+Typora+Github图床配置步骤(一键上传本地图片)
一、配置前的准备
首先你需要有一个Github账号【GitHub】。
然后下载PicGo图片上传工具【PicGo】和Typora编辑器【在我的公众号内(靠谱杨的挨踢生活)回复<记事本>免费获取已激活Win版】。
二、创建一个Github仓库

三、创建一个Github授权码token
切记,Token只能看到一次,复制之后要保存一下,之后还有用。

点击Settings设置,然后滑到最下面。

然后点击Tokens




四、配置Typora
点击【文件】->【偏好设置】->【图像】

五、配置PicGo
打开PicGo,选择Github图床设置。

六、验证是否成功
到这里基本上整个配置流程就结束了,可以打开Typora测试一下。
【文件】->【偏好设置】>【图像】

有时候这里测试会显示失败,那么可以去新建一个Typora文档,里面放一张图片。
右键单击选择上传该图片,如果几秒钟后,该图片路径变成如下图所示,那么说明你已经配置完成了,图片此时已经上传到了Github仓库。

上传方式:
第一种,在单张图片上右键单击,选择【上传图片】,就可以把这张图片上传到Github仓库。
第二种,选择【格式】->【图像】->【上传所有本地图片】。
第三种,打开PicGo,首页会显示上传区域,在该处上传即可。

七、可能会遇到的问题
1、仓库需要设置为公有Public。
2、申请Token时,下面的框框都要勾选。
3、国内访问Github加载缓慢,可能会出现仓库上传成功,但是图片显示不出的情况。
4、关于其他问题,可以尝试重新操作一遍,细心一些应该可以成功,加油!
【补】第3个问题会显示<raw.githubusercontent.com无法访问>,我找到了一个解决办法,具体可以查看我的这篇文章:https://www.reliableyang.cn/1040.html