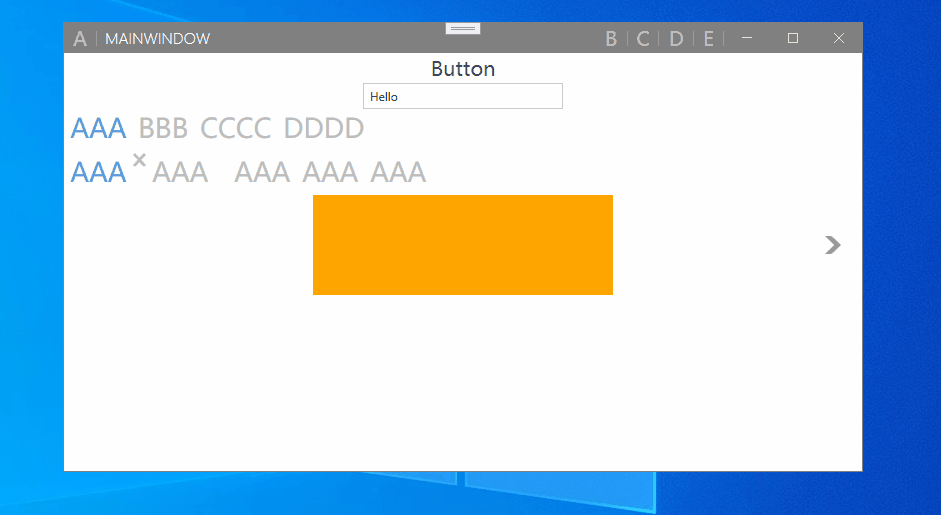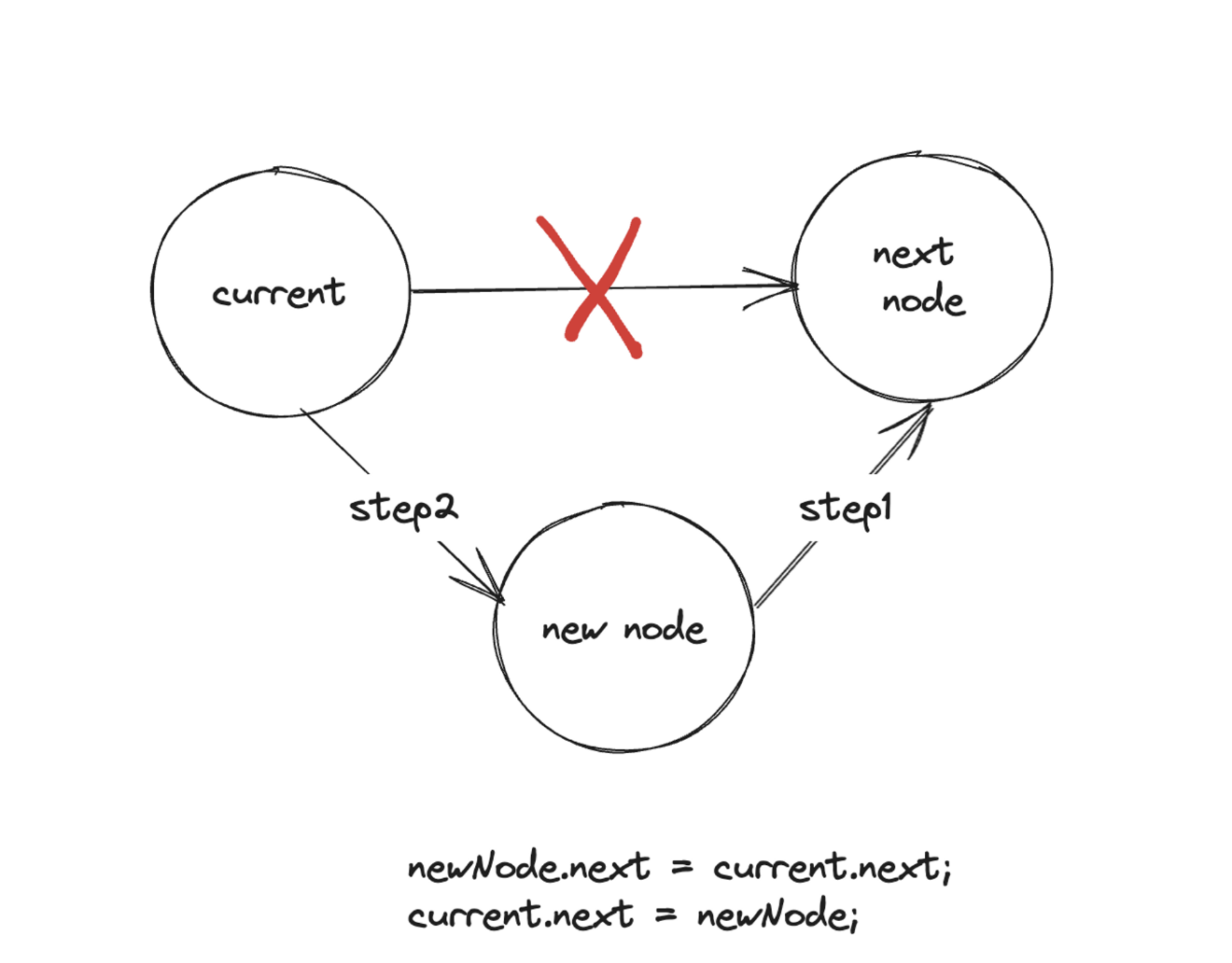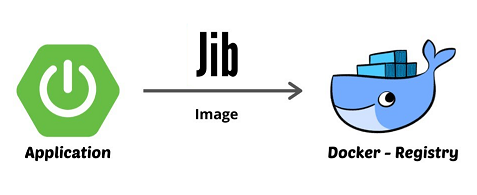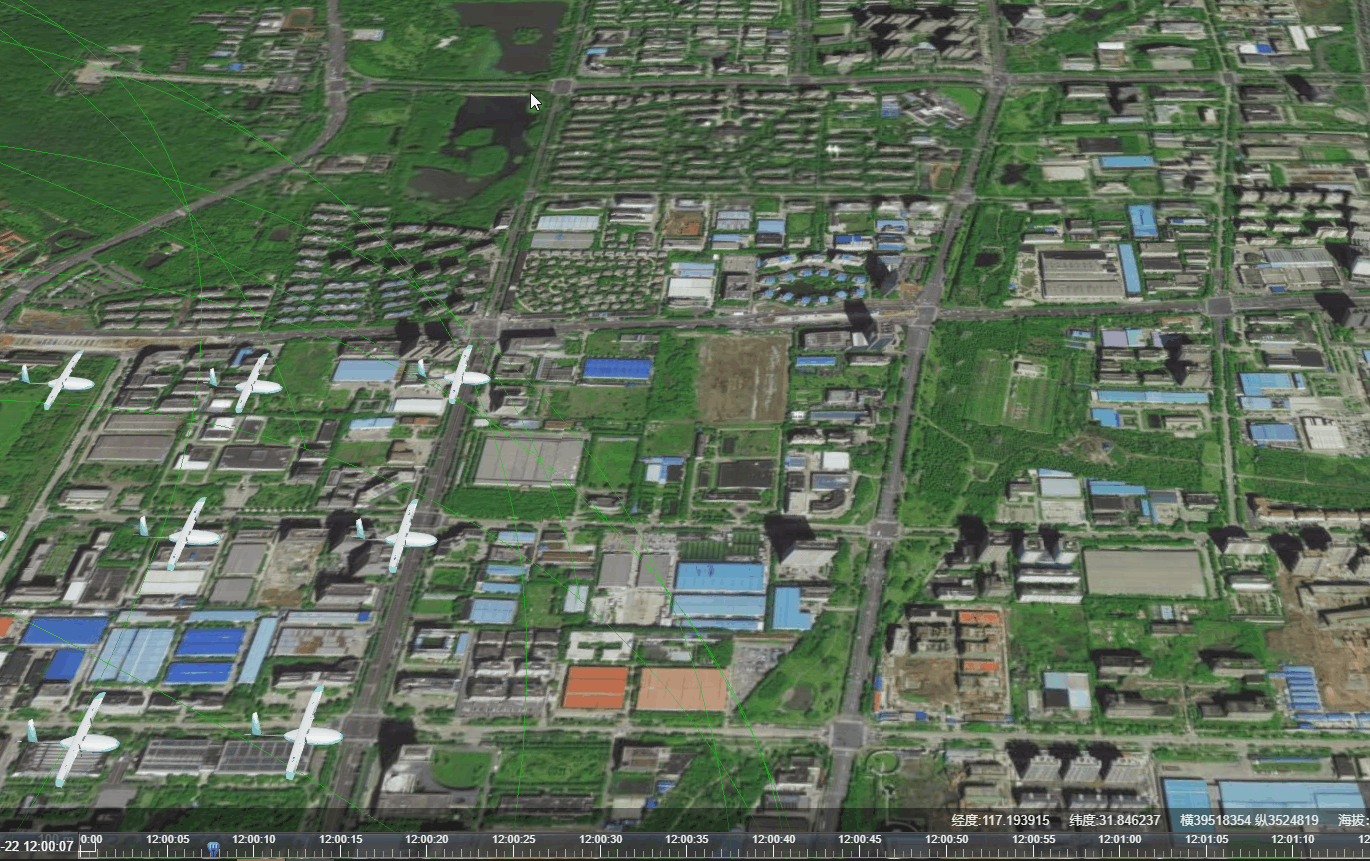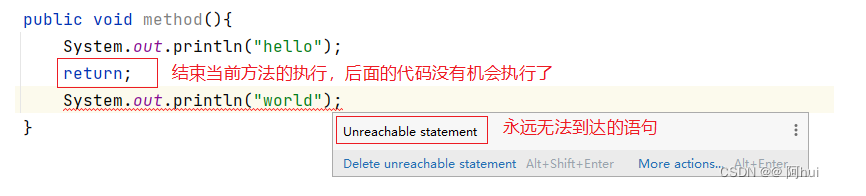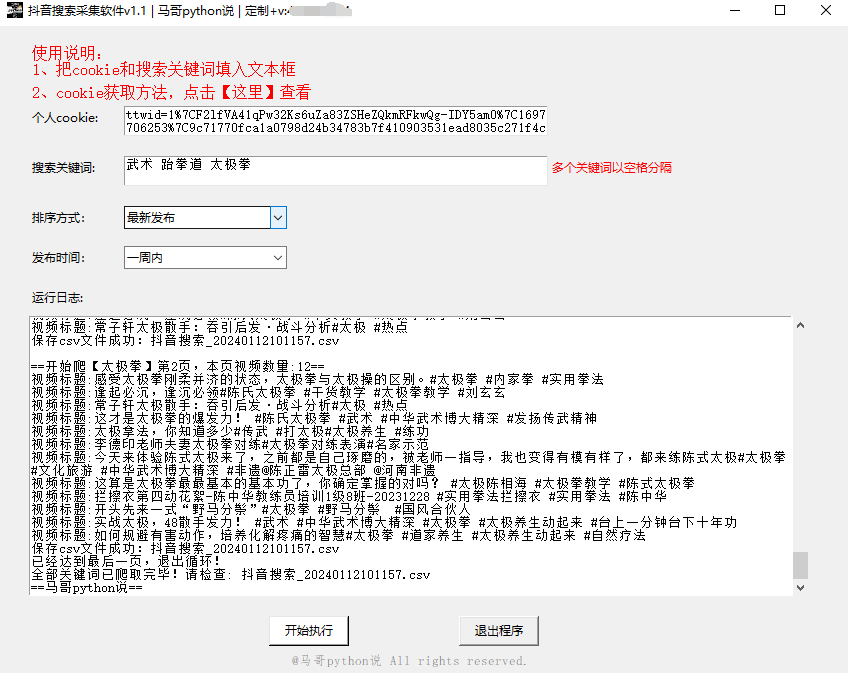vim 学习总结
一、介绍
vi 编辑器是所有 Unix 及 Linux 系统下标准的编辑器,类似于 Windows 系统下的 notepad(记事本)编辑器。在 Unix 及 Linux 系统的任何版本,vi 编辑器都是完全相同的。
vi 和 vim 都是 Linux 中的编辑器。不同的是,vim 比较高级,可以视为 vi 的升级版本。vi 使用于文本编辑,但是 vim 更适用于coding。
二、vim 介绍
2.1 vim 打开文件的方式
# 方式一:打开指定的文件
$ vim 文件
# 方式二:打开指定的文件,并将光标移动到指定行
$ vim +数字 文件
# 方式三:打开指定文件,并高亮显示关键词
$ vim +/关键词 文件
# 方式四:打开多个文件
$ vim 文件1 文件2 ...
比如,在当前目录下有一个文本文件 test.txt,内容如下:
我在第 1 行
我在第 2 行
我在第 3 行
我在第 4 行


2.2 vim 的三种模式
vim 中存在三种模式:命令模式、编辑模式、末行模式。
- 命令模式:在该模式下不能对文件进行编辑,可以输入快捷键进行一些操作。如「删除行、复制行、移动光标」等等。
- 编辑模式:在该模式下可以对文件的内容进行编辑。
- 末行模式:在该模式下可以通过输入命令来对文件进行操作。如「搜索、替换、保存、退出、撤销、高亮」等等。
打开文件之后默认进入命令模式。
2.3 模式间的切换一栏

2.4 命令模式下的常用操作
2.4.1 光标移动
- 光标移动到行首:shift + ^
- 光标移动到行尾:shift + $
- 光标移动到首行:gg
- 光标移动到末行:G
- 向上翻屏:ctrl + bPgUp(before)
- 向下翻屏:ctrl + fPgDn(after)
2.4.2 复制操作
- 复制光标所在行:yy
- 以光标所在行为准(包含当前行),向下复制指定的行数:数字yy
复制后,
2.4.3 剪切操作
- 剪切光标所在行:dd,剪切后下一行上移
- 以光标所在行为准(包含当前行),向下剪切指定的行:数字dd,剪切后下一行上移
- 剪切光标所在行后下一行不上移:D
2.4.4 粘贴操作
- 搭配「复制 / 剪切」操作一起使用:在想要粘贴的地方按下p(paste)。
2.4.5 撤销/恢复
- 撤销::u (undo)
- 恢复:ctrl + r,恢复(取消)之前的撤销操作
2.4.6 光标的快速移动
- 快速将光标移动到指定的行:数字G
- 以当前光标为准「向上 / 向下」移动指定的行:数字↑数字↓
- 以当前光标为准「向左 / 向右」移动若干字符:数字←数字→
2.5 末行模式下的常用操作
2.5.1 进入 / 退出
- 进入末行模式:在命令模式下输入:
- 退出末行模式:在末行模式下按下Esc
2.5.2 保存
- 保存文件:w(write)
- 文件另存为:w 路径
2.5.3 其他
- 调用外部命令: !命令
- 搜索 / 查找:/关键词
- 在搜索结果中切换上一个结果:N
- 在搜索结果中切换下一个结果:n
- 取消高亮:输入「nohl(no highlight)」
- 字符串替换操作(s-string replace,g-global,%-整个文件):
- s/关键词/替换内容,仅替换光标所在行的第一处符合条件的内容
- s/关键词/替换内容/g,替换光标所在行的全部符合条件的内容
- %s/关键字/替换内容,替换整个文件中每行的第一处符合条件的内容
- %s/关键字/替换内容/g,替换整个文件中全部符合条件的内容
- 行号(number):
- 显示行号:set nu
- 取消显示:set nonu
2.6 编辑模式下的常用操作
2.6.1 进入 / 退出
- 进入编辑模式:在命令模式下输入 i / a / A...
- i:在光标所在行的字符前开始插入
- a:在光标所在行的字符后开始插入
- A:在光标所在行的行尾开始插入
- o:在光标所在行的下面另起一行插入
- O:在光标所在行的上面另起一行插入
- 退出编辑模式:在编辑模式下按下Esc
2.7 vim 编辑多个文件
首先在当前目录下准备多个文件 A.txt、B.txt:
A.txt
我是 A 文件的第一行
我是 A 文件的第二行
我是 A 文件的第三行
B.txt
我是 B 文件的第一行
我是 B 文件的第二行
我是 B 文件的第三行
首先通过$ vim A.txt B.txt打开多个文件,并可以通过「:files」指令查看当前已经打开的文件名称。
- %a(active) : 表示当前正在显示的文件
下面我们来看一下如何切换文件:
- 切换到指定文件:「:open B.txt」

-
:表示上一个打开的文件
-
- 切换到上一个(back previous)文件:「:bp」
- 切换到下一个(back next)文件:「:bn」
2.8 退出 vim
-
直接退出:
- 在命令模式下输入「:q」,然后按下回车
- 在末行模式下输入「q」,然后按下回车
-
保存并退出
- 在命令模式下输入「:wq」,然后按下回车
- 在末行模式下输入「wq」,然后按下回车
-
强制退出
-
在命令模式下输入「:q!」,然后按下回车
-
在末行模式下输入「q!」,然后按下回车
-
三、其他功能
3.1 实用功能
3.1.1 代码着色
- 着色:「:syntax on」
- 取消着色:「:syntax off」
3.1.2 计算器
- 进入编辑模式
- 按下ctrl+R,然后输入「=算数表达式」
- 最后按下回车
3.2 vim 的配置
vim 是一款编辑器,和其他编辑器一样,也是有配置文件的。vim 配置有三种情况:
- 在末行模式下输入的配置,如显示行号、配色等等,但这都是临时的修改
- 个人配置文件(~/.vimrc)
- 全局配置文件(vim 自带的,/etc/vimrc)
3.2.1 修改个人配置文件
-
新建 .virmrc
- 首先通过
$ ls ~/.vimrc查看是否存在 - 如果文件不存在,通过
$ touch ~/.vimrc创建
- 首先通过
-
编辑 .vimrc:
$ vim ~/.vimrc- 在新的一行添加「set nu」,那么通过 vim 打开的文件都会显示行号了