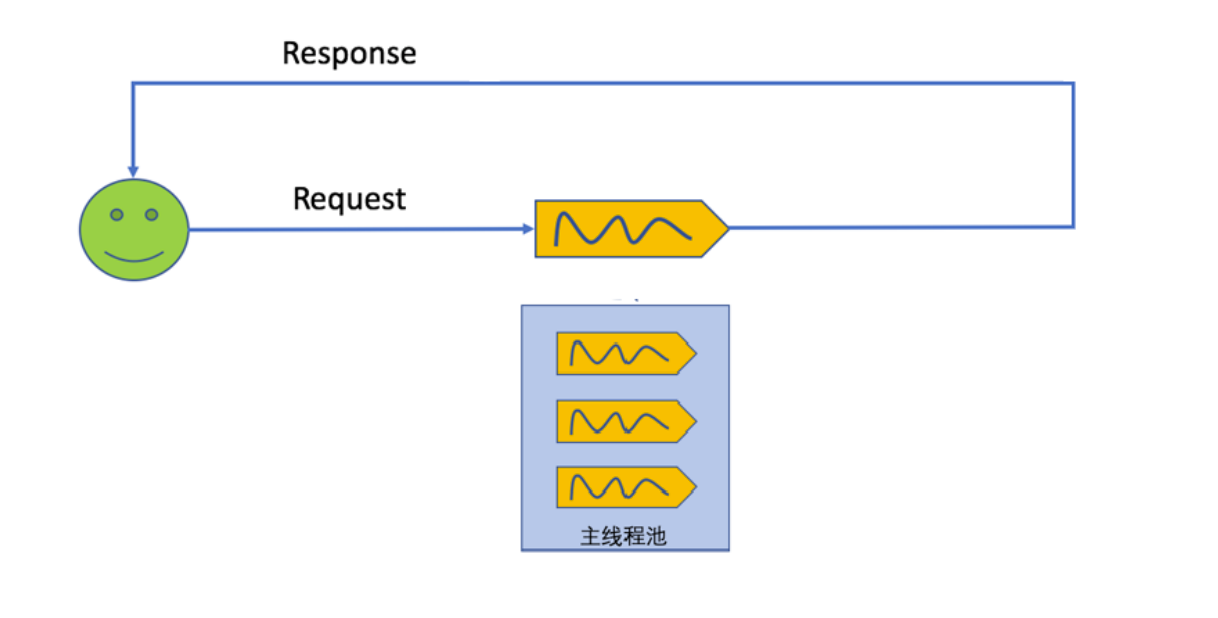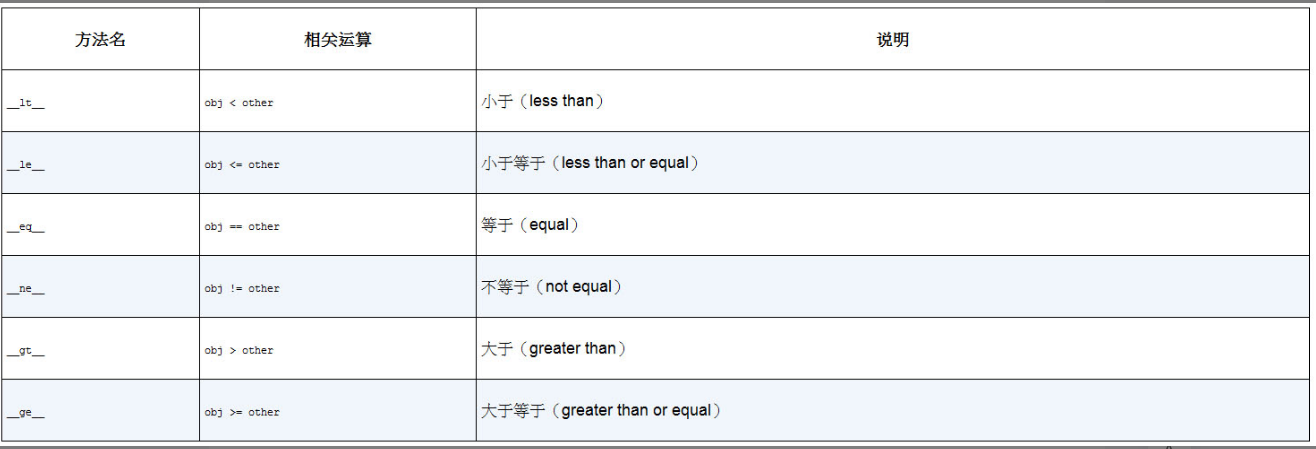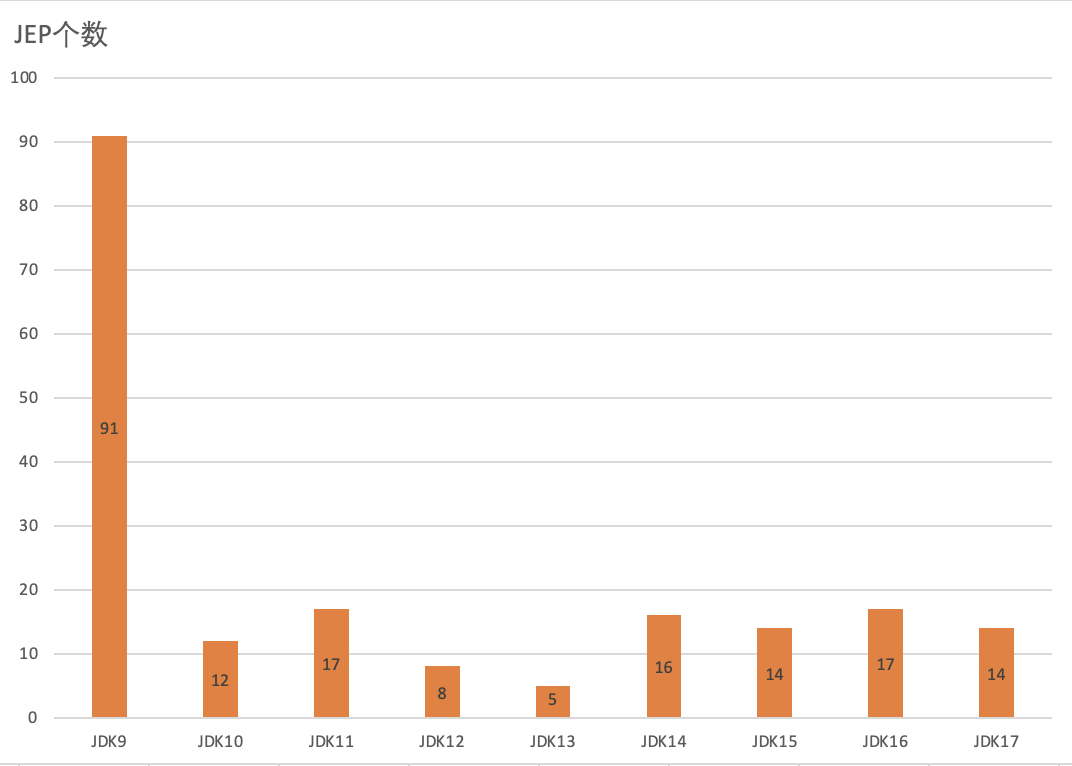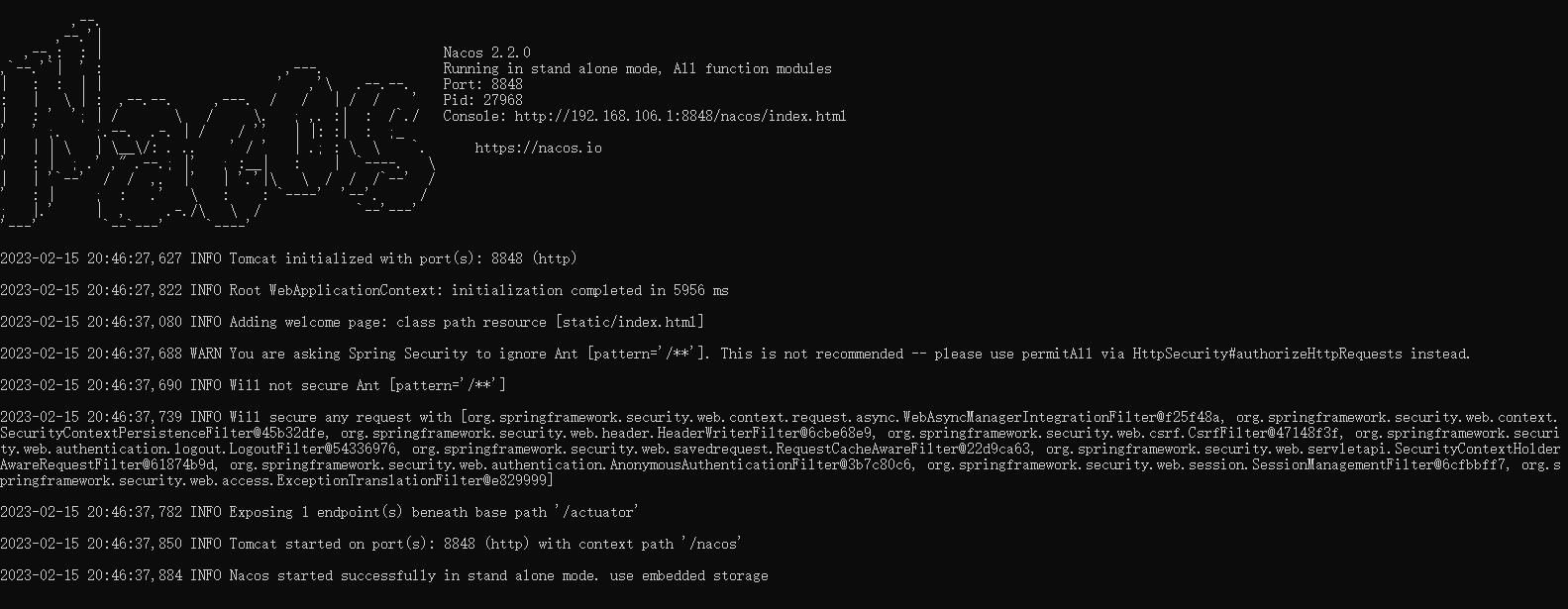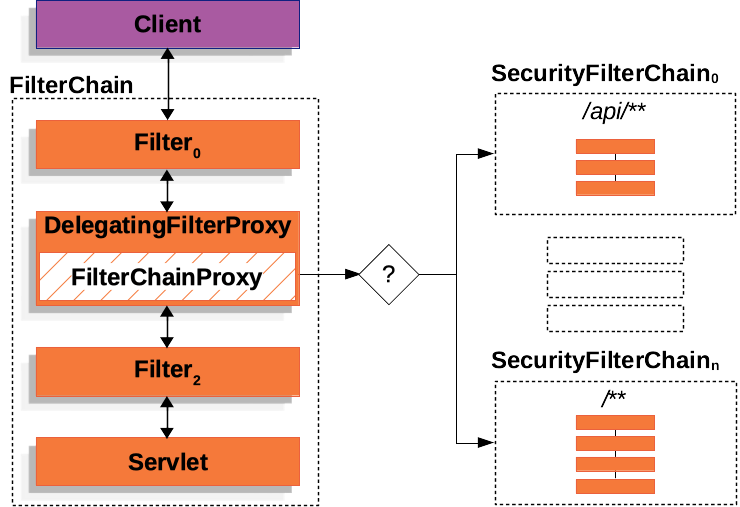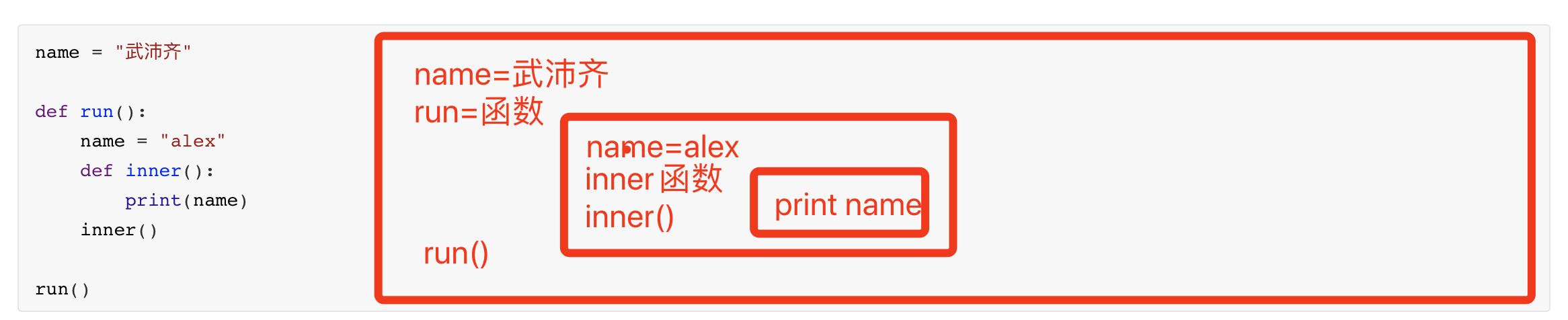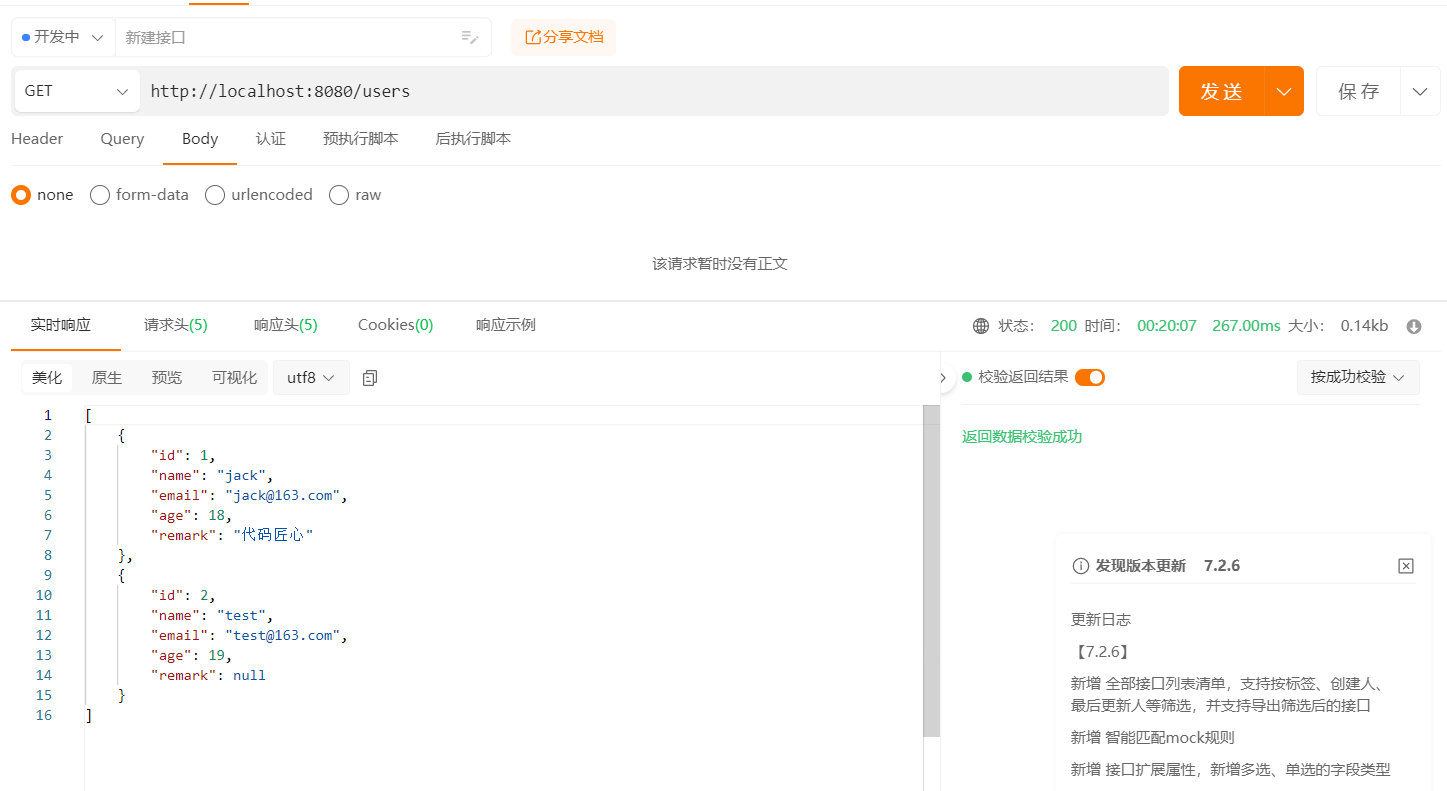1. 接口测试需求分析
- 常见接口文档提供的两种方式
①word文档
②在线文档
- 电商网站网址模拟练习:http://111.231.103.117:8083/swagger-ui.html
2. 登陆的分析
- 慕慕生鲜网址:http://111.231.103.117/#/login
- 账号密码
- 点击execute后
- 输入账号密码后点击开发者工具,再登录,点击网络(网络请求)
- 创建新的集合后添加新的请求:http://111.231.103.117:8083/loginWithJwt
- 将路径添加到以上网址后:
- 在开发工具里面找到:?userName=imooc&password=12345678 粘贴到网址后方可补充以下
- 随后点击发送:
- 添加新请求后:
- 之后点击发送,就可以看到网址内的信息
3. 环境区分及变量设置
-
创建dev与test环境保存后,将链接改为{{ip}}
-
直到通过
-
然后发送,就可以查看内容
-
postman设置环境变量
Postman 允许用户自己定义环境变量-Environment。在Environment中设置URL域名变量。最常见的是将URL定义成变量的形式,这样随着你的域名无论怎么变,只需要在环境变量中更改URL就可以了,也可以将一些敏感的测试值定义为环境变量,比如密码。对于 Postman 来说,全局变量(Globals)仅有一组,而环境变量(Environment)可以有多组。 (备注:接下来的操作最后都保存后在进行下一步。)
①:在postman中点击右侧的“小眼睛”图标。弹出环境变量和全局变量设置窗口。 ②:设置环境变量,点击:Add,进入环境变量设置页面,
③:在里面填写变量名和初始值。 修改前:
修改后:
④:用设置的变量去取代URL中填写的域名信息,要以 “{{变量名}}” 的方式来引用。
- postman设置全局变量
①:设置环境变量,点击:Add,进入环境变量便捷页面, 修改前: 修改后:
- postman引用CSV文件进行Run collection
①:先在接口里面设置检查点: (一定要设置检查点,不设置检查点的话,Run collection时会报:# This request does not have any tests) ②:鼠标右键选择:Run collection
③:电脑桌面新建一个txt参数化文本,文本里面设置phone参数化。code不需要设置,因为code在Globals里面已经配置写死了。只需要配置phone的参数就可以了。
④:选择参数化csv/txt文件 ⑤:点击Run collection就可以看到运行的结果了。







![[翻译]Broker Vs. Brokerless](https://img2022.cnblogs.com/blog/1725336/202209/1725336-20220914103200534-771957007.png)