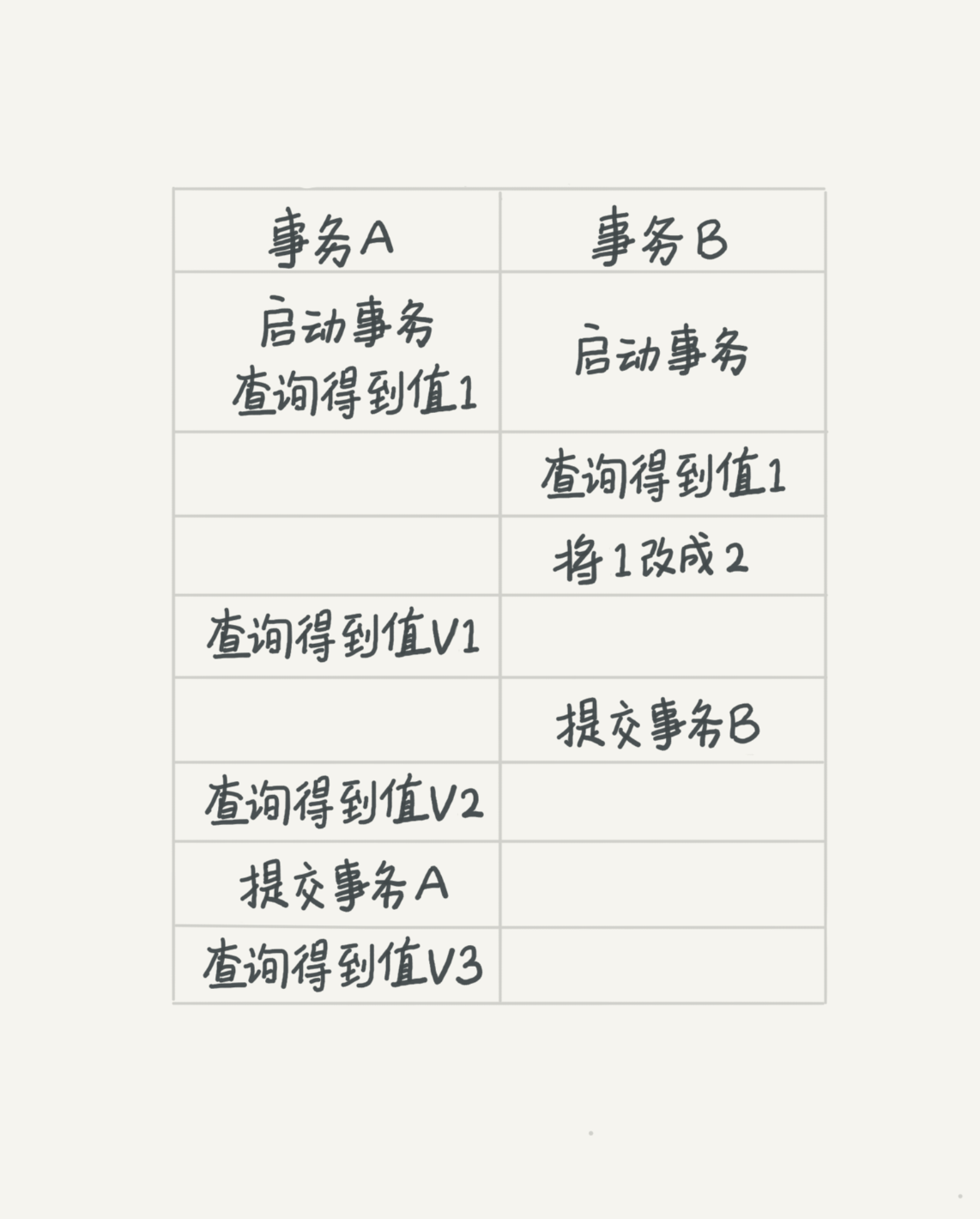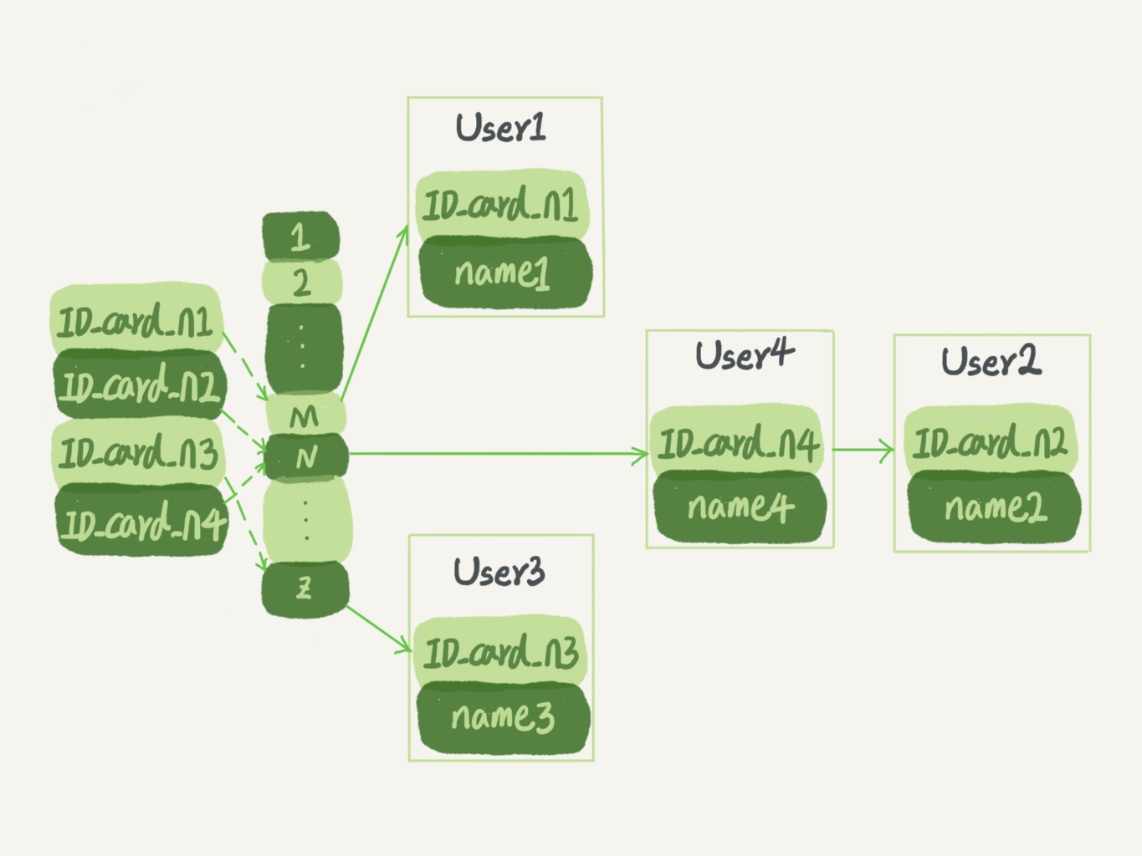虽然异步代码可以提高程序的整体吞吐量,但异步代码仍然无法免除错误!当潜在的死锁、模糊的错误消息以及查找导致 Bug 的 Task 时,编写异步代码会使调试更加困难。幸运的是,Visual Studio 具有与托管的、本地的和 JavaScript 兼容的多个新旧功能,可帮助缓解调试异步代码的挫折感。下面,让我们开始吧。
在哪里可以看到程序的所有Task
当你在异步编程时遇到 bug,你可能想看下你所有的 Task,然后确定到底是哪出错了。如果你调试过多线程应用,你可能会对“Threads”窗口比较熟悉。好消息,对于 Task 来说也是等效的窗口。“Tasks”窗口允许你产看所有任务,显示它们的 id、当前位置、最初传递给它们的方法以及它们在中断时的当前状态(active 活动的、scheduled 计划的、blocked 阻塞的或 deadlocked 死锁的)。如果你的程序是多线程的,此窗口还将显示运行每个任务的线程。这有助于识别可能导致问题的特定线程。
可以在 Debug > Windows > Task 或者使用 CTRL+SHIFT+D, K 来访问 Tasks 窗口。

如何在我的异步代码中定位异常的源头
在异步编程时,确定抛出异常的源头往往是令人沮丧的。当一个异常被多次抛出,Visual Studio 通常返回调用堆栈,其中的异常是最近通过Exception Helper 抛出的。不幸的是,这并不总是有助于异步调试。为了解决这个问题,我们在 VS16.4 版本中实现了重新抛出异常。使用此更新,Exception Helper 将在重新抛出异常时显示原始调用堆栈。

有没有办法更好地可视化任务和异步代码流?
对于异步代码执行的图形化描述,Visual Studio 具有线程和任务的并行堆栈(Parallel Stacks)窗口。对 Visual Studio 16.6 进行了改进,任务的并行堆栈窗口(或并行任务窗口(Parallel Tasks))直观地显示活动、等待和计划的任务以及它们之间的关系。双击活动任务或等待任务,将在“调用堆栈(Call Stack)”窗口中显示异步调用堆栈。若要了解哪个线程正在运行特定任务,可以在“并行线程(Parallel Threads)”和“并行任务(Parallel Tasks)”窗口之间进行交换。可以通过右键单击并在上下文菜单中选择“转到线程(Go To Thread)”来完成此操作。

准备好使用这些工具来调试异步代码了吗?
现在你有了更多的工具来帮助你调试代码,和我们分享你的反馈吧!您的想法和功能建议将帮助我们创建最好的异步调试体验。
原文链接

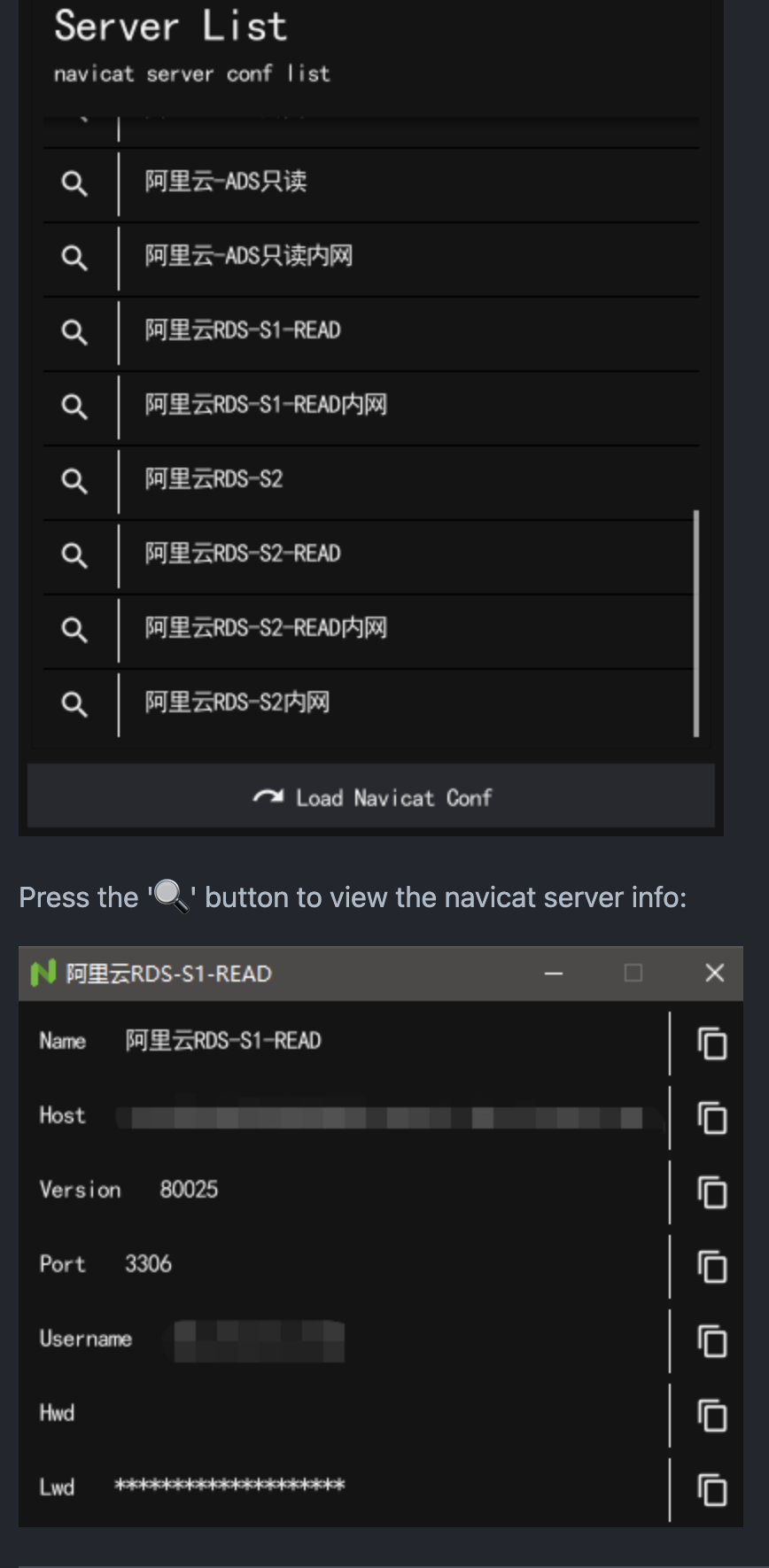







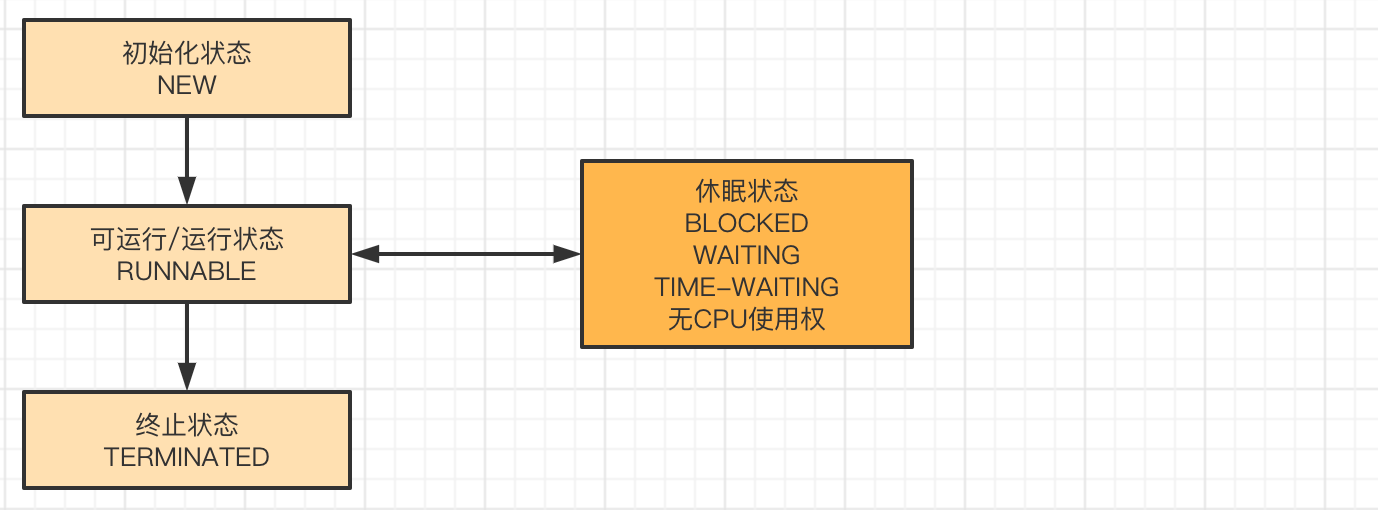
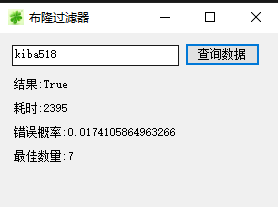
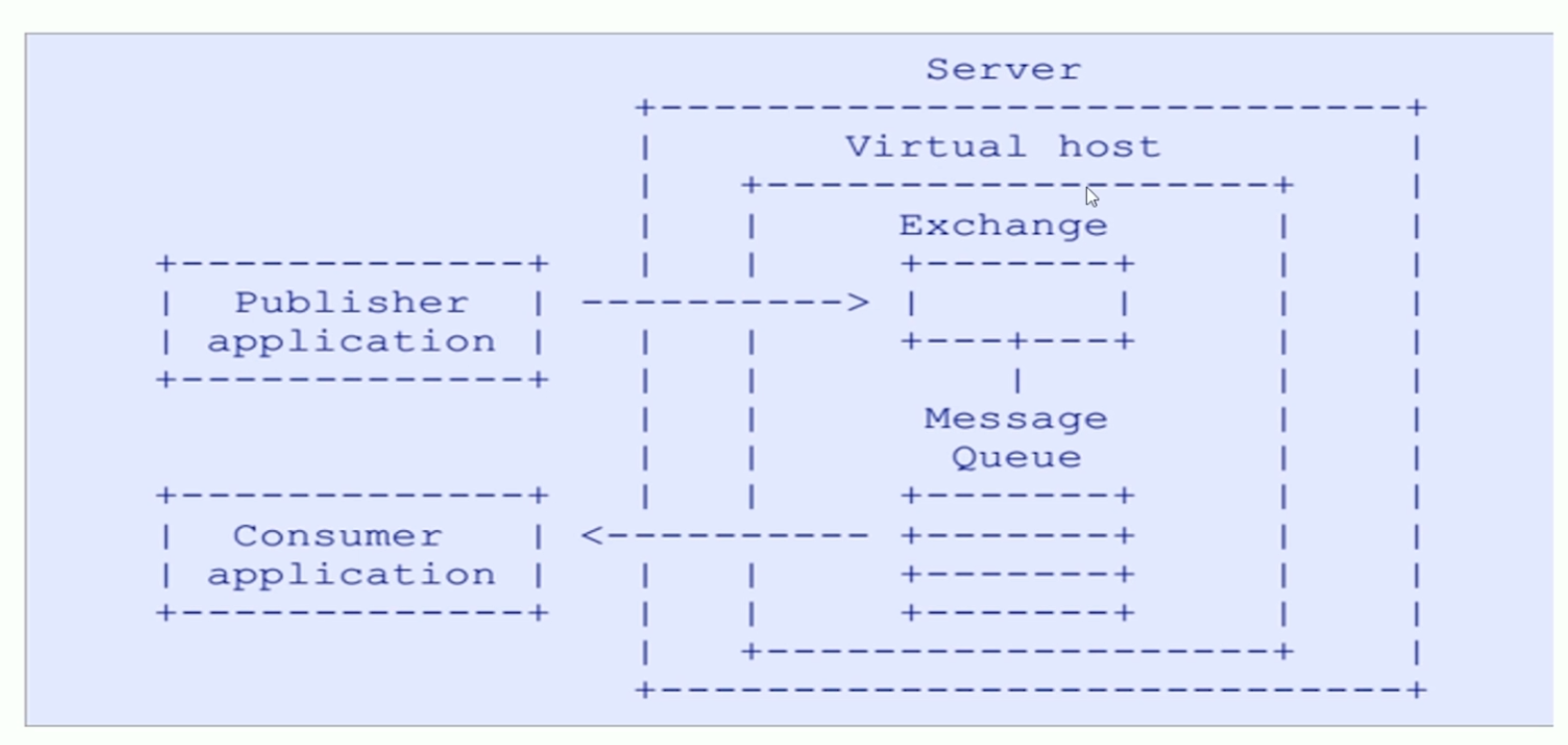


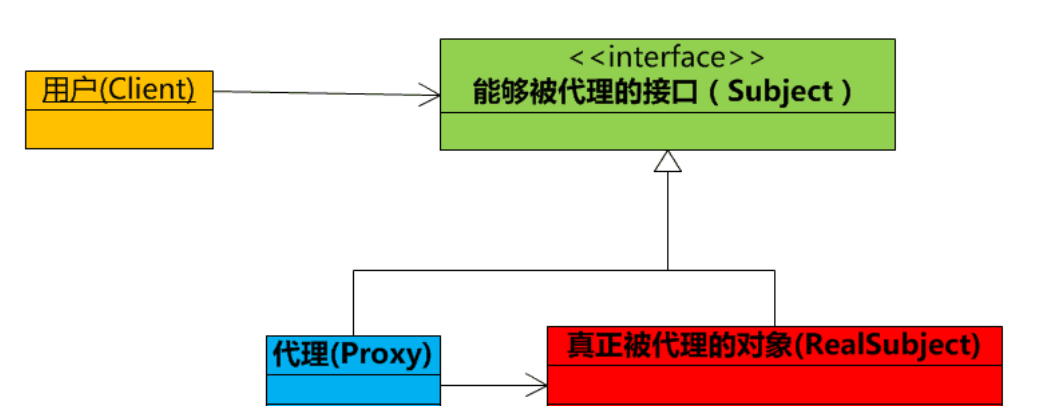
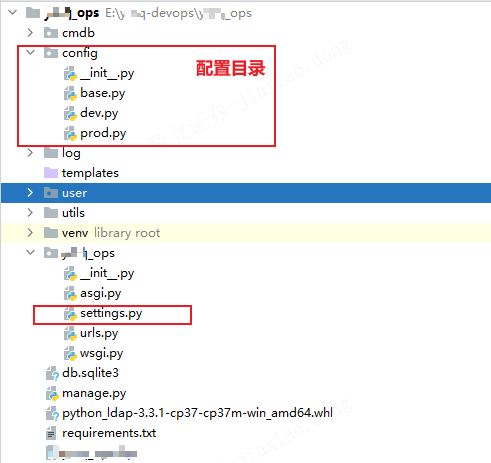

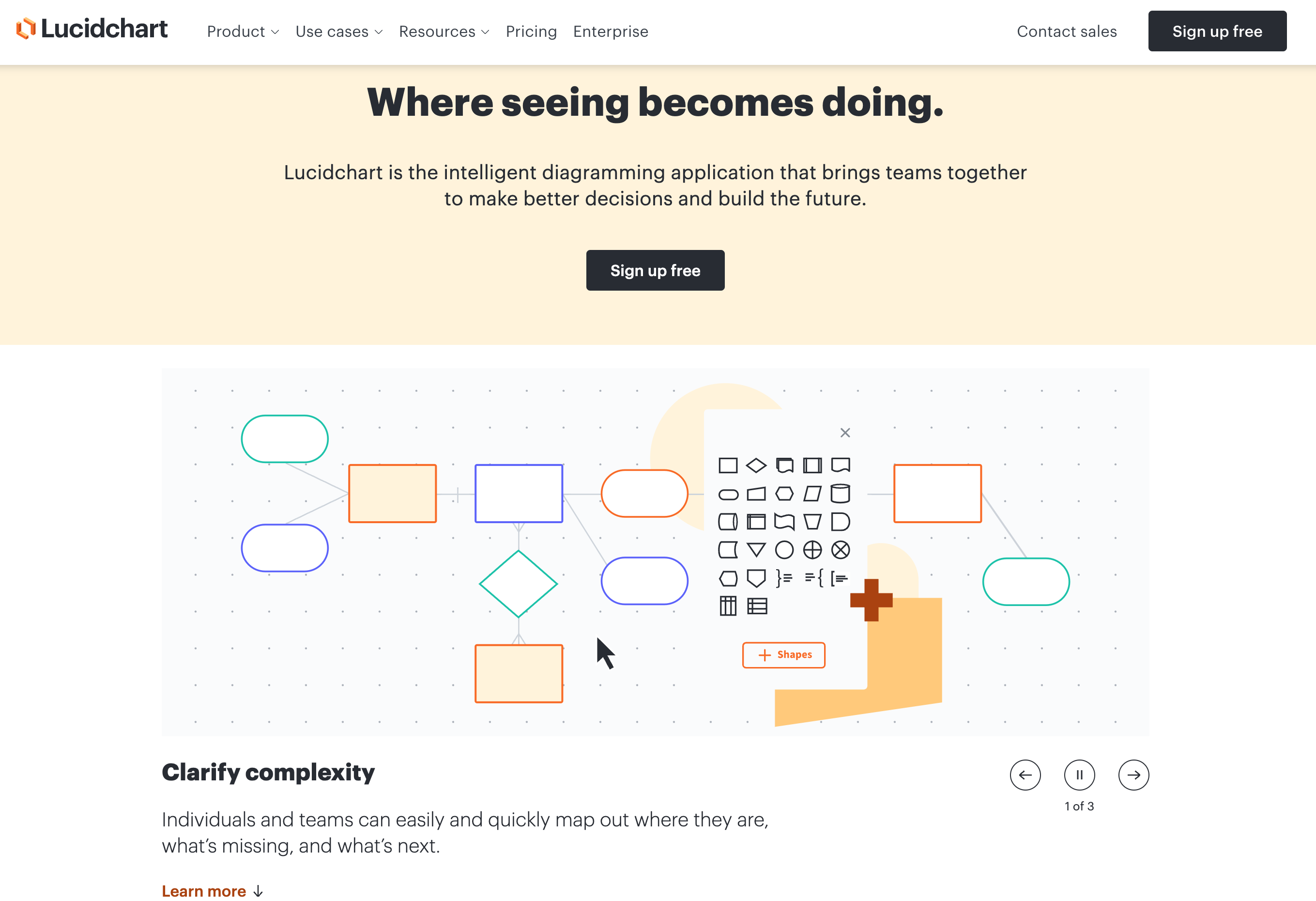

![原来你是这样的JAVA–[07]聊聊Integer和BigDecimal](https://img2024.cnblogs.com/blog/37001/202402/37001-20240224171021931-593439949.png)