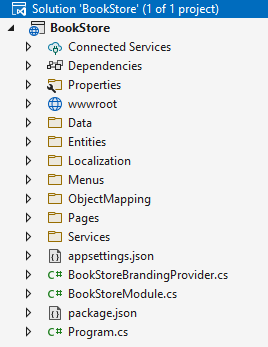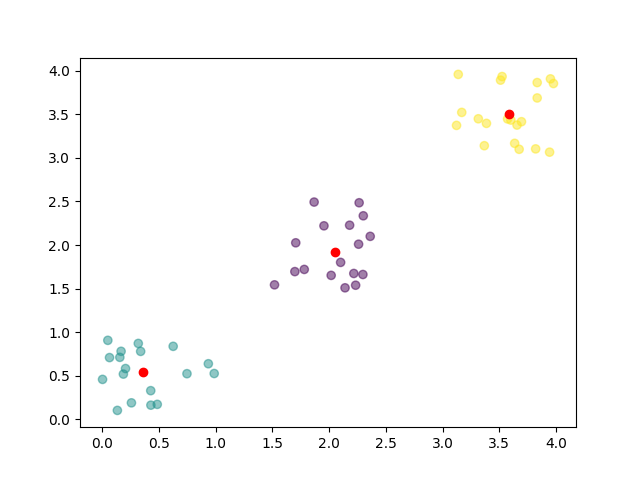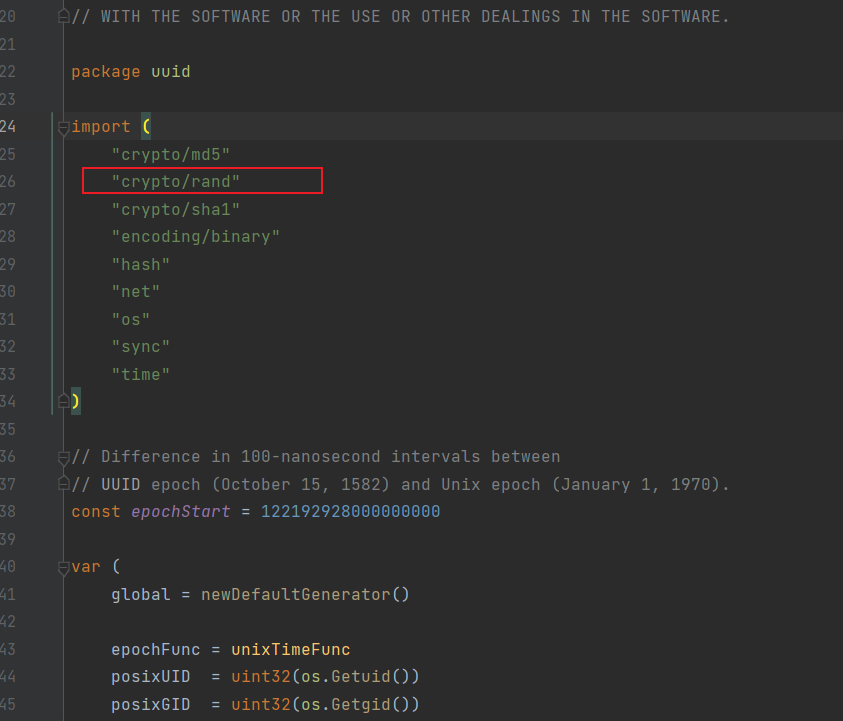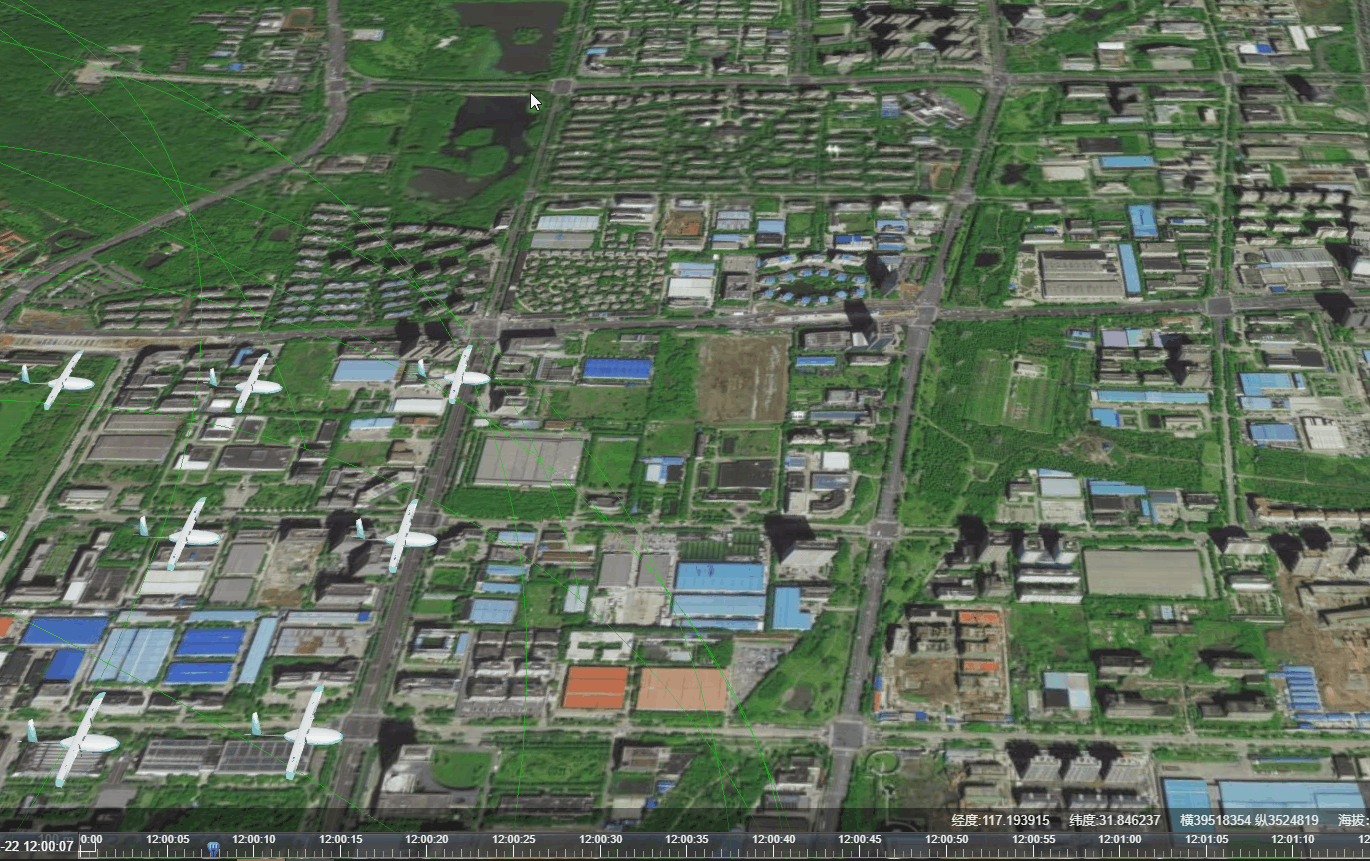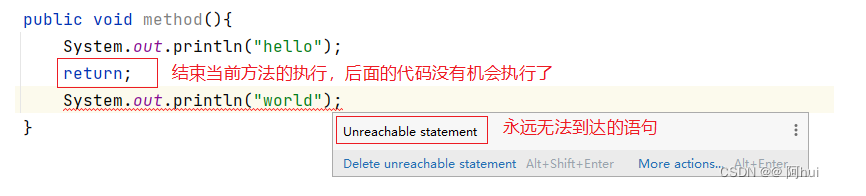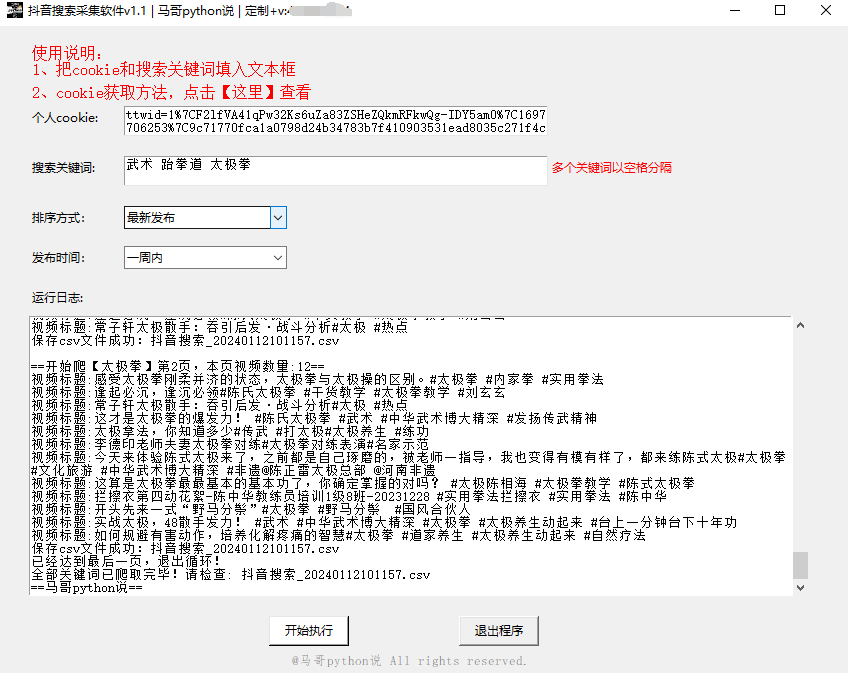Teams基本功能介绍

活动

活动相当于是Teams中的通知,它会将与你有关计划,消息,@,未接来电等消息在活动中罗列出来,便于随时查找跟进。
聊天

聊天功能是Teams中与组织内成员进行及时沟通的工具,它可以搜索到组织中的任何一个人,并与他开始新的聊天对话。聊天功能中可以可以时间视频通话,语音通话,屏幕共享,远程控制,新建群聊,即时会议,重要消息提醒等众多功能。
如何查找联系人
在窗口上方的搜索框中,输入你想查找的人的姓名或邮箱,即可开启新的聊天。
输入姓名查找联系人

输入邮箱查找联系人

【注】通过邮箱查找联系人会比通过姓名查找更精确
如何开启语音或视频通话
打开与此人聊天的窗口,在窗口的右上方有视频通话和语音通话的图标,点击即可发送邀请,与微信,企业微信等即时通讯APP工具一样。

如何共享自己的屏幕
打开与此人聊天的窗口,在窗口的右上方有共享桌面或共享应用的按钮。

如果你在共享窗口中没有找到你想要共享的那个程序,是因为这个程序没有运行,你需要先将程序打开,才能在Teams中共享。
如何新建群聊
当你有问题想与多位同事实施讨论的话,你可以新建一个群聊,新建群聊的按钮在聊天窗口的右上角,点开他再搜索被邀请人的姓名,就可以开启群聊功能

发送文件的多种方式
发送文件的方法有三种:
-
直接将文件拖拽到新建消息窗口中

-
发送在线(onedrive)文件,点击附件按钮,选择OneDrive,Teams会自动同步你的OneDrive文件。

-
从本地上传文件,点击附件按钮,选择从我的计算机上载,选择你要发送的文件即可。

快速安排一个会议
如果你们在沟通中需要一个会议来深化沟通效果的话,你可以直接发送一个会议。但是这个会议邀请需要在日历安排中才能看到,在聊天窗口中是没有提示的。


重要与紧急的消息
发送消息的文本框下有一个感叹号的图标,他的作用是改变你发送消息的重要性。你可以选择重要或者紧急。

标准:常规模式,默认
重要:系统会在消息标注重要提示符
紧急:如果收件人不回消息,系统则会每两分钟提醒通知一次,相当于钉钉中的钉一下
重要与紧急消息如下图所示:

文件
Teams内置了文件储存功能,它能有效的协助您管理他人分享的文件,与OneDrive中的文件。
分享的文件
打开聊天的选项卡,点击Microsoft Teams,可以看到右边的列表中存在所有他人分享的文件并且你也可以选择直接打开文件,或在浏览器中打开文件,这种操作支持在原处修改当前文件;或者选择将文件下载下来,以便日后使用。

OneDrive
在文件功能的下方可以看到有OneDrive的图标,Team会自动关联你的OneDrive,你可以同在OneDrive上一样对文件进行新建文件夹,上传文件,分享,下载,删除,重命名等一系列操作。

通话
Teams同时也提供了通话功能,这个功能与在聊天中的功能类似,可以直接拨打语音电话或者视频电话,并且Teams还会自动同步你在Outlook上的联系人,方便查找

通话中还提供了语音信箱的功能,在你忙碌或者外出的时候,可以设置语音信箱,Teams会将联系你的人自动转移到语音信箱。语音信箱也会根据你设置的问候语,告知对方。具体设置方法请参考:
Teams会议介绍
如何新建会议
新建会议有两种方式,一种是在Outlook中直接新建会议,另一种则是在Teams中新建会议
在Outlook中新建Teams会议
打开Outlook中的开始选项卡,选择新建项目,你可以直接在下拉菜单中选择Teams会议,也可以新建一个会议。

创建一个会议,需要填写会议标题,与会人员,与会议时间,其中会议自动生成的会议信息,则是加入会议的信息。

另外如果你的会议是周期性的,可以在重复周期中设置时间周期,确保每次Teams都能提前帮你建立好会议室。

在Teams中新建会议
如果你不选择在Outlook中新建会议,也可以在Teams应用中新建你的会议,
打开Teams中的日历,你可以一目了然的看到你近期的会议安排,

在日历的上方可以创建一个会议,新建会议的会议标题,与会人员,与会议时间,与Outlook中操作的是一样的。

Teams还提供了日程安排助理,你可以在日程中看到与会人员的时间安排,方便你计划合理的会议时间。

如果没有时间很紧急,没有时间去通过邮件的方式通知他人开会,你可以直接创建一个空的会议室,然后把会议室的连接发给别人,他们通过连接可以及时进入会议室。

如何加入会议
在Outlook中加入会议
在别人给你发送会议邀请的时候,你会收到会议邀请的邮件,可以在邮件中找到点击此处加入会议。无论是手机还是电脑都可以

您也可以打开Outlook中的日历,在日历中找到本次会议,并加入。

在Teams中加入会议
在别人发送的会议邀请的邮件中,有会议ID与会议密码。

打开Teams,打开日历功能,点击#使用ID加入,在此处输入邮件中的会议ID与会议密码,就可加入会议。

或者在日历中找到找到本次会议,并加入。

会议中的功能
首先加入会议并不会马上进入会议室,而是先会进入准备页面,与Webex一样。

聊天
聊天功能可以理解为会议群聊,会议中的聊天窗口发送的消息,会被保存在Teams聊天窗口中。

人员
你可以在人员中查看参与会议的人员名单

录制会议
在此处可以录制会议内容,录制开始需要10秒左右的准备时间,只有当录制灯两栖后才开始录制。

共享屏幕与应用
会议中的共享与Teams的聊天共享一样,可以共享整个桌面或者单个应用。开启计算机声音后,会议中的其他人可以听到你计算机的声音。

其他功能请参阅Microsoft Teams 帮助和学习