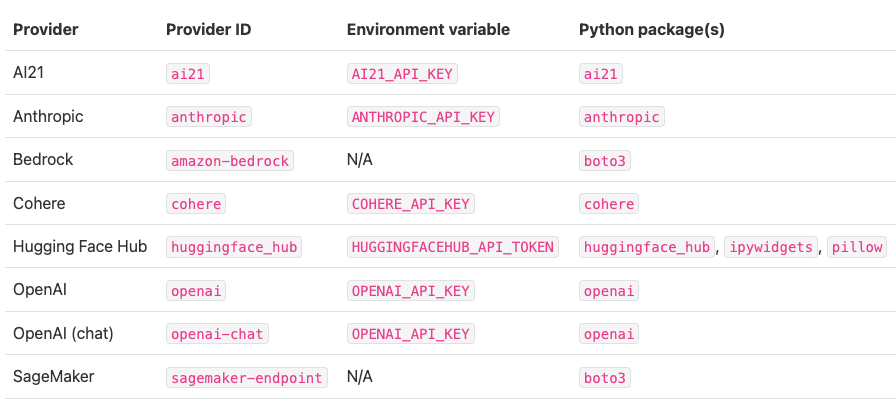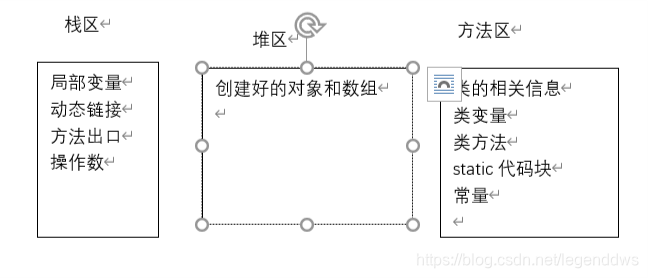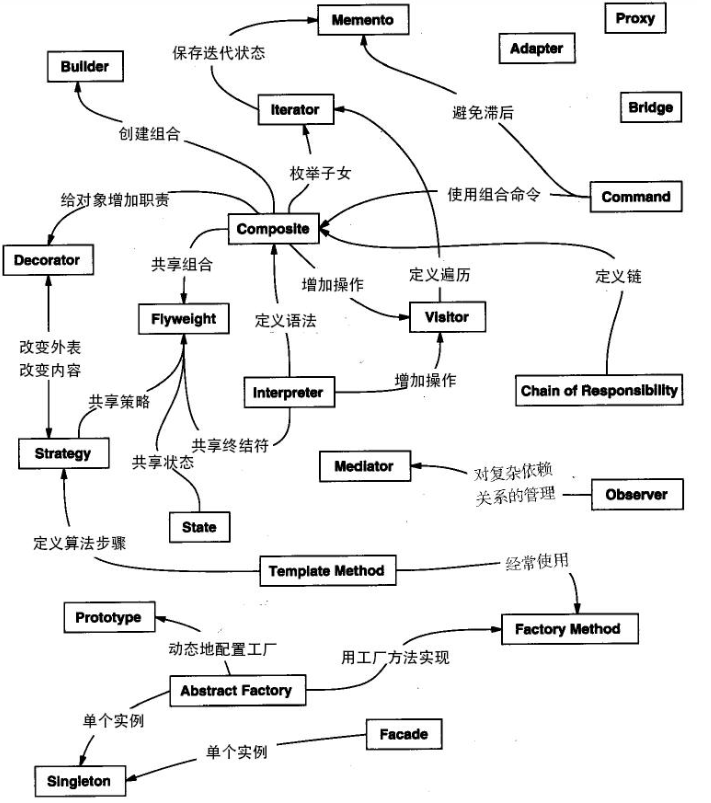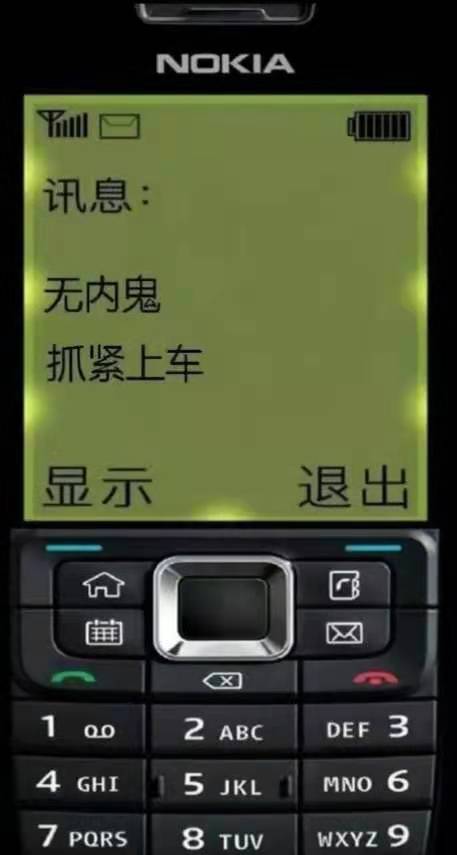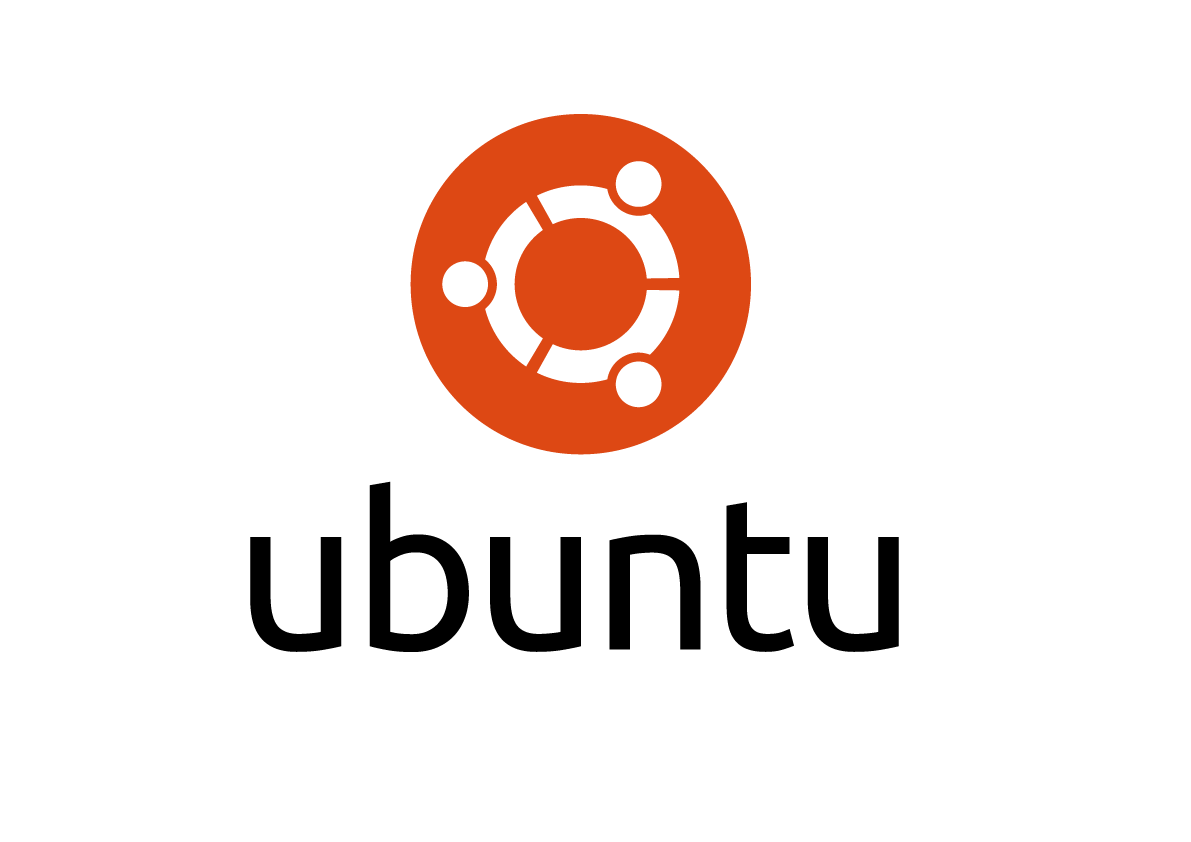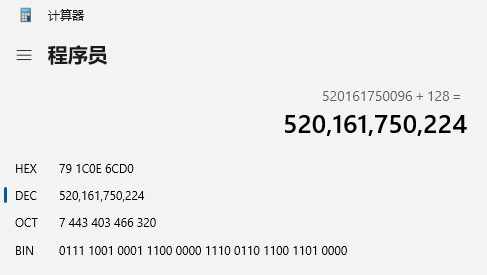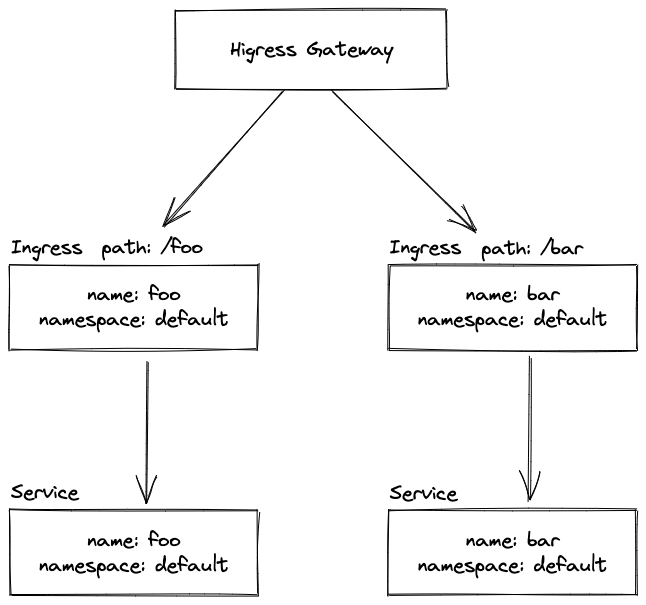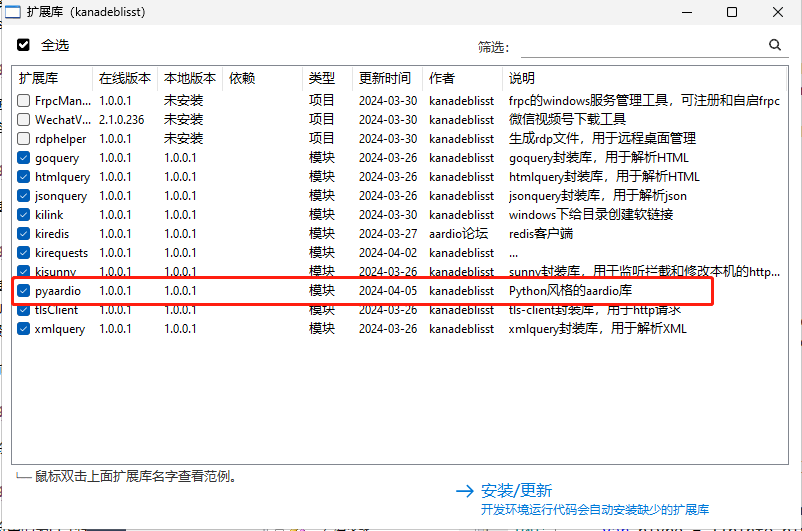给测试的同学简单说一下EVO的安装与使用哈,从Python环境到EVO使用,会比较啰嗦,有经验的同学可以自己跳着看哈(写的有点急,有错告诉我,我改一下)(建议认真,对着步骤做,有些同学复制命令,粘贴时会把空格或者-丢失,但有的同学又不会,可能是各自的电脑设置不一样,记得检查一下命令)~by jersey
目录
Anaconda的安装 1
创建虚拟环境 2
EVO的安装和使用 4
1、画轨迹图的命令 5
2、画两个轨迹图的对比 5
3、两轨迹图对齐 6
4、轨迹图投影 7
5、APE的计算 7
6、RPE的计算 7
Supplemental Material 9
1、 数据集格式说明 9
2、 用玩的数据集 9
3、 易出现问题 9
Anaconda的安装
网页:https://www.anaconda.com/
安装一直next就行啦~
创建虚拟环境
1、安装完Anaconda之后,点击打开下图
2、EVO环境创建
conda create -n EVO python=3.8 (EVO是虚拟环境名,可以直接设置,但为了以后沟通方便,建议都写EVO);
弹出确认之后(如图的红框),写y,回车
命令:conda activate EVO
EVO的安装和使用
切换到EVO环境之后,安装EVO工具:pip install evo --upgrade --no-binary evo
这里只给给出简单的使用哈,要是以后测试需要别的命令,可以在GitHub上查看:https://github.com/MichaelGrupp/evo(当然,百度也行。)
注意:环境和工具不需要每次都安装!!!安装一次之后,以后只需要conda activate EVO切换到EVO环境,就可以使用EVO工具了!!!
1、画轨迹图的命令
evo_traj tum {file_path} –p (evo_traj 是画轨迹的命令;tum是数据集格式,最后一页给出tum数据集格式;{file_path}把txt文件拉进来就行,然后再加个-p)
2、画两个轨迹图的对比
evo_traj {file_path1} {file_path2} –p
3、两轨迹图对齐
evo_traj {file_path1} {file_path2} --ref={file_path2}-a –p (多了--ref={file_path}以哪个文件为基准-a align)
4、轨迹图投影
轨迹图可以选择投影到xy面、yz面、xz面等,可以自己改着玩一下
evo_traj {file_path1} {file_path2} –ref={file_path2}-a –p --plot_mode=xz
可以看出,红圈这里有一点偏差,自己可以改--plot_mode={**}这个参数玩一下。
5、APE的计算
evo_ape tum {file_path1} {file_path2} –a –p –s
6、RPE的计算
evo_rpe tum {file_path1} {file_path2} –a –p –s
Supplemental Material
1、 数据集格式说明
每一行都是一个单独的位姿
一行的格式为:时间戳 tx ty tz qx qy qz qw
其中:时间戳是浮点数,如1305031787.1206,单位是秒
tx ty tz:世界坐标系下的相机3D坐标值,浮点数
qx qy qz qw:世界坐标系下的相机的朝向(姿态),以四元数的形式表示,浮点数。
2、 用玩的数据集
ORB-SLAM3跑出来的结果:CameraTrajectory.txt
真实的运动轨迹:data.tum
大家可以用这两个文件玩一下
GitHub - Nothand0212/EVO_installAndApplyhttps://github.com/Nothand0212/EVO_installAndApply
3、 易出现问题
由于evo工具的安装需要连接GitHub,在没有翻墙的情况,GitHub会断断续续。如果出现图片的情况,那就是GitHub暂时上不去,可以直接上https://github.com/MichaelGrupp/evo网站,然后刷新,等这个网页可以刷出来,再重新安装pip install evo --upgrade --no-binary evo