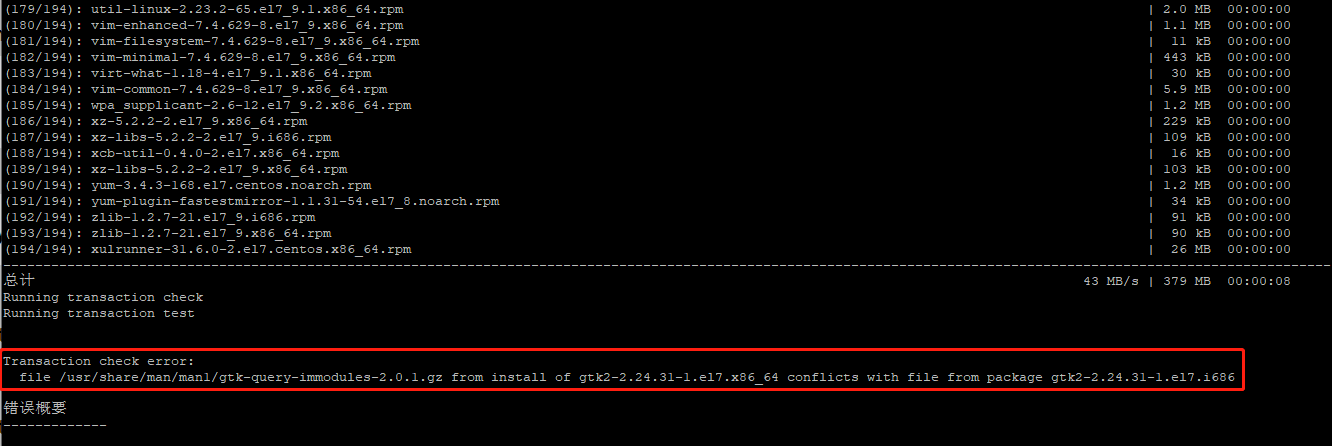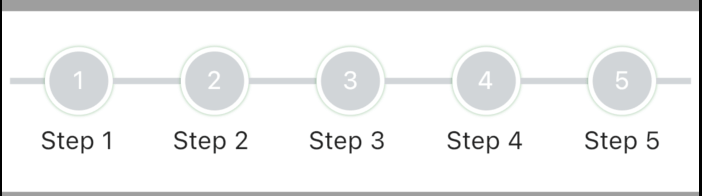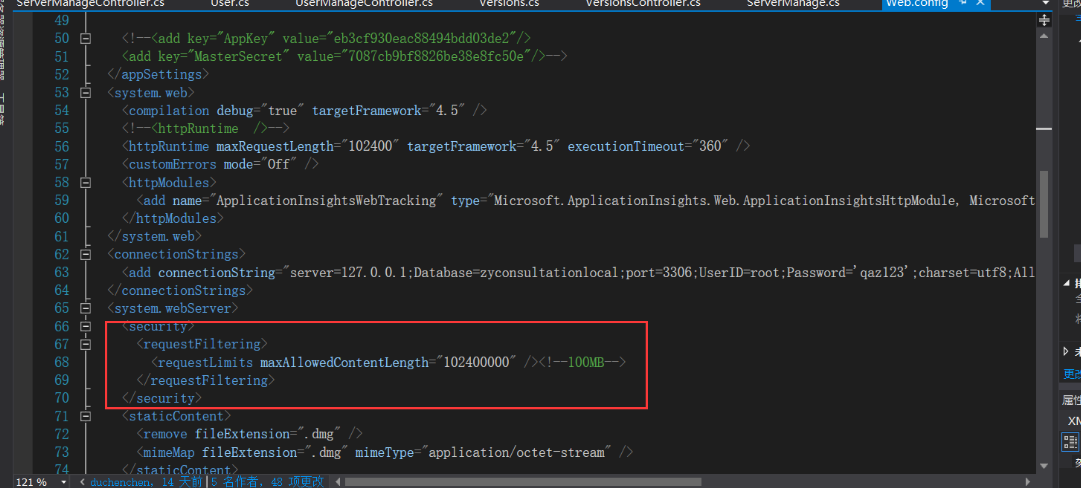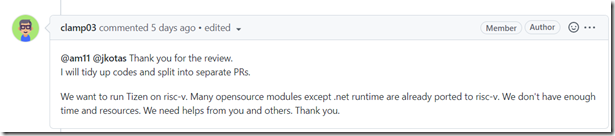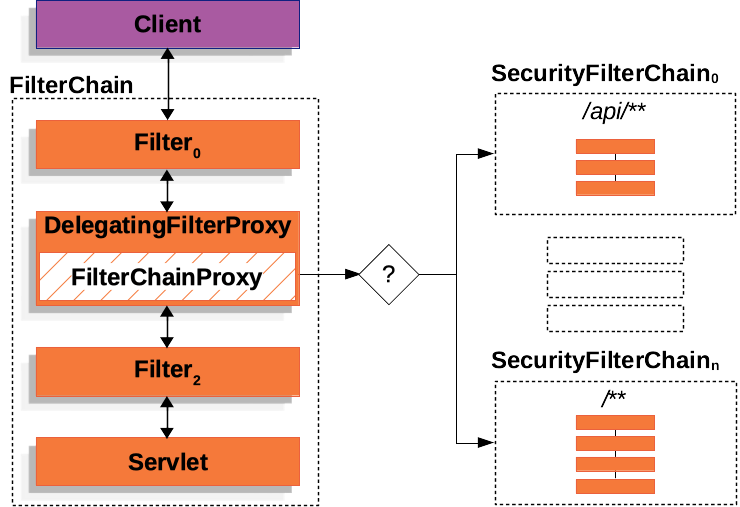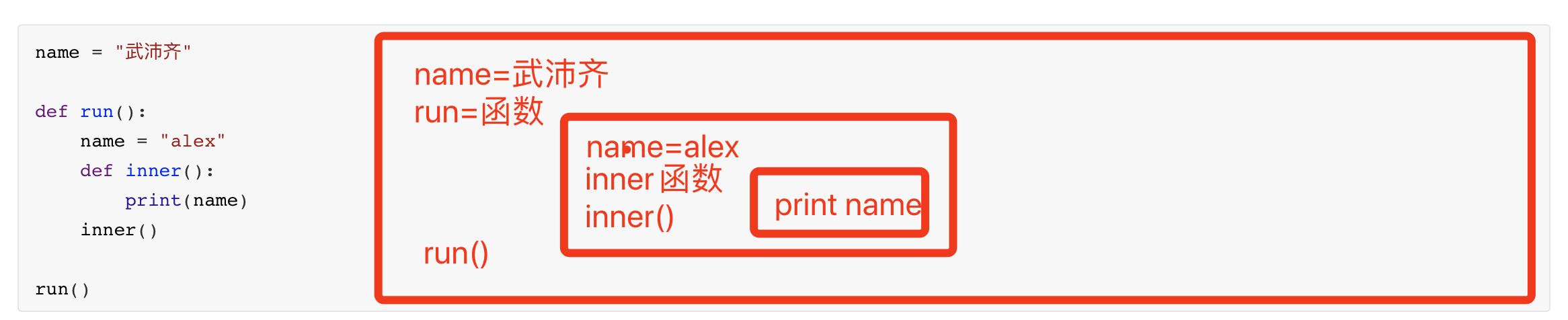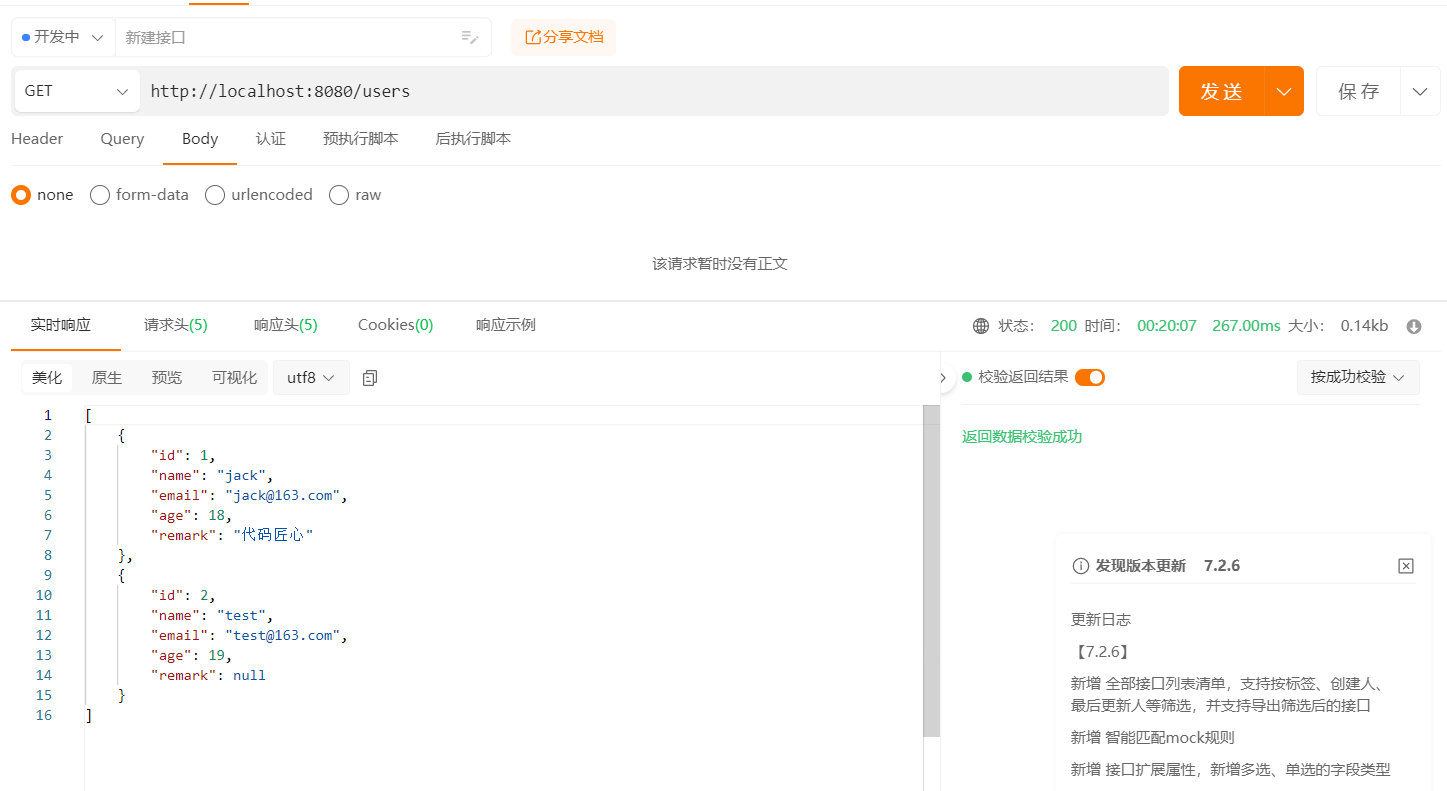Jmeter使用文档(循环怎么用)
基础用法
- 修改语言
- Jmeter之界面语言设置
- 下面使用简体中文的命名进行说明
- 打开日志
- 启动后,右上角有个黄色的感叹号图标,点击即可打开即时日志
- 如果没有看到重启下jmeter,部分操作(如临时修改语言)可能导致图标消失
界面模式
================================================================================
Don't use GUI mode for load testing !, only for Test creation and Test debugging.
For load testing, use CLI Mode (was NON GUI):
jmeter -n -t [jmx file] -l [results file] -e -o [Path to web report folder]
& increase Java Heap to meet your test requirements:
Modify current env variable HEAP="-Xms1g -Xmx1g -XX:MaxMetaspaceSize=256m" in the jmeter batch file
Check : https://jmeter.apache.org/usermanual/best-practices.html
================================================================================
- GUI模式:打开jmeter时,可以看到控制台打印了上面这段文字
- GUI指客户端界面
- 可以看到里面提示不要使用GUI进行测试
- 只有在创建和调试的时候使用
- CLI模式:即非GUI模式
- jmeter -n -t [jmx file] -l [results file] -e -o [Path to web report folder]
- 新建一个文件夹,按住"shift",点击右键,可以看到"在此处打开Powershell窗口"
- 将jmeter执行命令行输入窗口即可运行
- 运行日志会在当前文件夹下自动生产一个jmeter.log,用于记录详细日志
| 参数 | 示例 | 说明 |
|---|---|---|
| jmeter | D:\apache-jmeter-5.5\bin\jmeter | jmeter启动路径 |
| -n | -n | 用CLI模式运行 |
| -t | -t D:\demo\abc.jmx | 测试文件路径 |
| -l | -l D:\demo\adb.csv | 执行结果记录,每一行是每个步骤执行汇总信息 |
| -e | -e | -o的固定搭配 |
| -o | -o D:\demo\report\ | 汇总报告目录,测试结束后会生成html报告,会自动创建目录 |
- 示例
- D:\apache-jmeter-5.5\bin\jmeter -n -t D:\demo\abc.jmx -l -l D:\demo\adb.csv -e -o D:\demo\report\
起步
创建的结构如下
* 测试计划
* 线程组
* 查看结果树
* 汇总报告
* 用户定义的变量
* 循环控制器
* 调试取样器
- 打开Jmeter界面,按上面的结构创建流程
- 创建线程组
- 右键"测试计划" > "添加" > "线程(用户)" > "线程组"
- 右键"线程组"可以看到菜单,下方列举一些通用的内容说明
- 增加"查看结果树"
- 增加"汇总报告"
- 增加"用户定义的变量"
- 界面里随意添加一些参数名称和值(如:name,LaoXu;age,30;)
- 增加"循环控制器"
- 循环次数设置为"3"
- 右键"循环控制器",增加"调试取样器(Debug Sampler)"
- 保存
- 点击"查看结果树",打开结果界面
- 点击菜单的绿色"播放"键
- "查看结果树"界面中就能看到有3项记录了
- 点击其中一项
- 点击 "响应数据" > "Response Body"
- 可以看到打印着刚刚设置在"用户定义变量"里的参数名称和值
// 右键"线程组"显示的菜单(节选)
* 添加
* 取样器
* HTTP请求 // http测试
* 调试取样器(Debug Sampler) // 用于查看用户变量,调试循环控制器时很有用
* BeanShell取样器 // BeanShell脚本,可以用于清理参数,复制等
* ...其他插件取样器 // 其他插件可提供丰富的取样器
* 逻辑控制器
* IF控制器 // 判断控制,如有未登录用户先调用登录接口进行登录
* 事务控制器 // 步骤比较多的情况下,可以分别放入事务控制器,这样就能展开缩放便于管理
* 循环控制器 // 循环
* While控制器 // 循环的一种,可以搭配"CSV文件"
* ForEach控制器 // 循环的一种,可以搭配"用户定义变量"
* 定时器
* 固定定时器 // 等待时长
* 配置原件
* 用户定义的变量 // 用户自己设置的变量,在取样器中可以使用${xxx}方式替换(取样器需要支持,不是所有取样器都能用)
* CSV Data Config // CSV数据文件设置,可以与"While控制器"搭配使用
* 监听器
* 查看结果树 // 查看取样器执行结果
* 汇总报告 // 汇总结果,如成功率、平均时长等
循环控制
- 取样器"HTTP请求"中,很多地方可以使用${xxx}的方式替换参数
- 下面讲解如何使用使用配置进行循环
用户定义变量 + ForEach控制器
创建的结构如下
* 测试计划
* 线程组
* 查看结果树
* 汇总报告
* 用户定义的变量
* ForEach控制器
* 调试取样器
- 用户定义的变量
- 添加几个变量,以"_x"结尾(从1开始,且需要连续)
- 举例
- user_id_1 , 10
- user_id_2 , 20
- ForEach控制器
- 输入变量前缀:"user_id"
- 输出变量名: "user"
- 运行后可以结果如下方
- 可以看出,取样器中取到了用户定义里的参数
- 然后按顺序,获取到对应前缀的值,并复制到新的变量
* 调试取样器
* user=10
* user_id_1=10
* user_id_2=20
* 调试取样器
* user=20
* user_id_1=10
* user_id_2=20
CSV文件 + While循环
- CSV设置较复杂,除非万不得已建议使用 [ 用户定义变量 + ForEach控制器 ] 的组合
- 使用CSV会遇到几个问题
- CSV读取由其他控制器控制
- 网上大部分文章是将线程组循环次数设置得和CSV行数相同,这样就做不到再控制循环
- 将CSV放在While控制器内部,这样就可以在While控制器外再套上其他循环
- 文件结束符为"< EOF >"
- 当"遇到文件结束符再次循环?"设置为"True"
- 读取不到EOF,数据会一直循环
- 在While控制器的条件中不能使用EOF作为判断条件
- 当"遇到文件结束符再次循环?"设置为"False"
- 同个线程同个CSV只能读取一次,只有无论怎么设置,读取到的都是EOF
- 当"遇到文件结束符停止线程?"设置为"True"
- 循环一次读取到结束符时,程序就停止了,后面的步骤就不能执行了
- 循环结束后,循环的参数值不会自动清除
- 当"遇到文件结束符再次循环?"设置为"True"
- CSV读取由其他控制器控制
一个CSV读取单元结构如下
* BeanShell取样器
* While控制器
* CSV数据文件设置
* IF控制器
* 调试取样器
- BeanShell取样器
- 清理使用到的参数值,避免参数被其他步骤设置过,影响进入While控制器
- 参数值见下方CSV文件
vars.remove("id");
vars.remove("name");
vars.remove("age");
- While控制器
- 将添加在csv末尾的"end"作为自定义的结束符,作为判断条件
${__groovy("${id}"!="end")}
- CSV数据文件设置
- 文件名:文件路径,点击后面的"浏览..."选择csv文件
- 文件编码:UTF-8
- 变量名称:id,name,age
- 忽略首行:True
- 即忽略"id,name,age"这行,建议CSV文件里加上头,避免时间久了遗忘
- 遇到文件结束符再次循环?:True
- 这样就能嵌套其他循环,或者CSV反复读取
- 遇到文件结束符停止线程?:False
id,name,age
1,张三,18
3,李四,33
5,王八,8
end
- IF控制器
- While循环器类似do...while循环,即先执行后判断
- 最后一次循环时三个参数读取到的分别是end,EOF,EOF
- 所以加上这个条件过滤,避免报错
${__groovy("${id}"!="end")}
-
调试取样器
- 进行打印,查看参数值
-
这样就是一个完整的单元
- 可以反复执行,或嵌套循环,如下所示
* 测试计划
* 线程组
* 查看结果树
* 汇总报告
* <CSV单元> // 执行CSV
* <CSV单元> // 再次执行CSV不受影响
* 循环控制器 // 循环n次依然可行
* <csv单元>
经验
定时器
- 定时器与顺序无关,同层级一定是定时器先执行
// 以下两种顺序,都是先执行定时,再执行取样器
* 固定定时器
* 调试取样器
---
* 调试取样器
* 固定定时器
- 定时器会传播到下面的层级
// 所有调试取样器都要等待3秒后执行,因为定时器会传播
* 固定定时器(3秒)
* While控制器
* 调试取样器
- 多个定时器会叠加
// 等待6秒执行第1个,等待6秒执行第2个
* 固定定时器(3秒)
* 调试取样器
* 固定定时器(3秒)
* 调试取样器
- 解决方案
- 在定时器上层增加事务福安里奇
- 在增加一个取样器,因为定时器不能单独存在,如果没有取样器会直接跳过
* 事务管理器
* 固定定时器
* 调试取样器 // 可替换成任意取样器,作用是使定时器生效






![[置顶] 数据结构与算法](https://img2022.cnblogs.com/blog/1736414/202203/1736414-20220311160908682-1428114185.png)