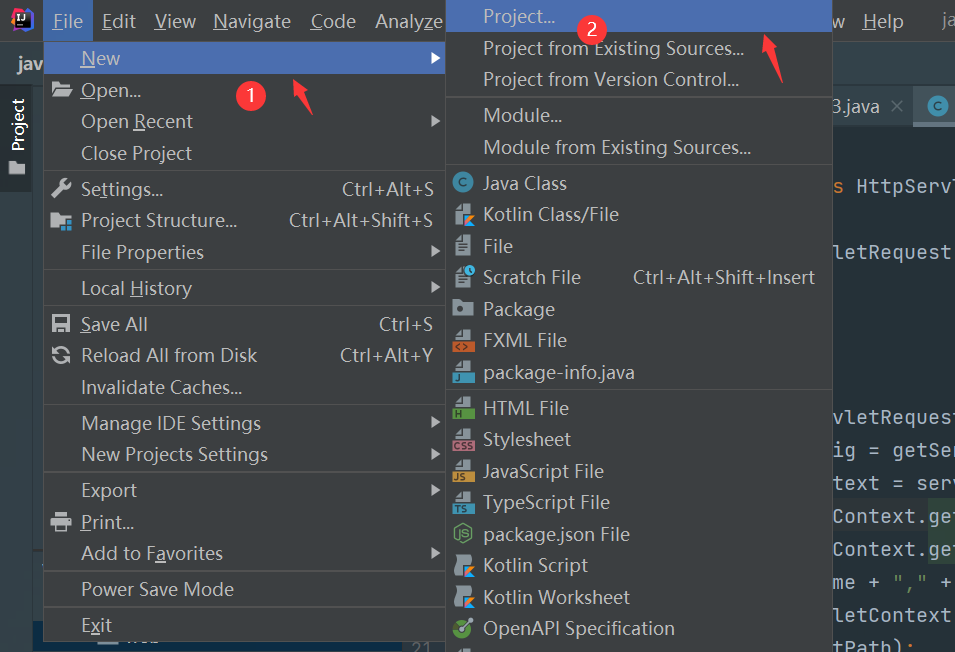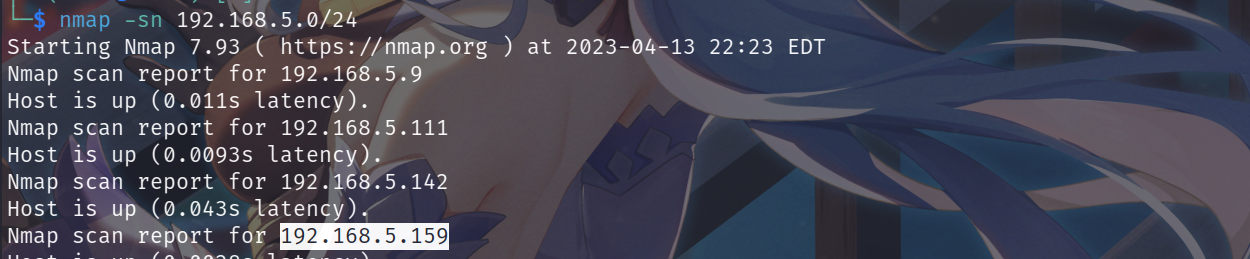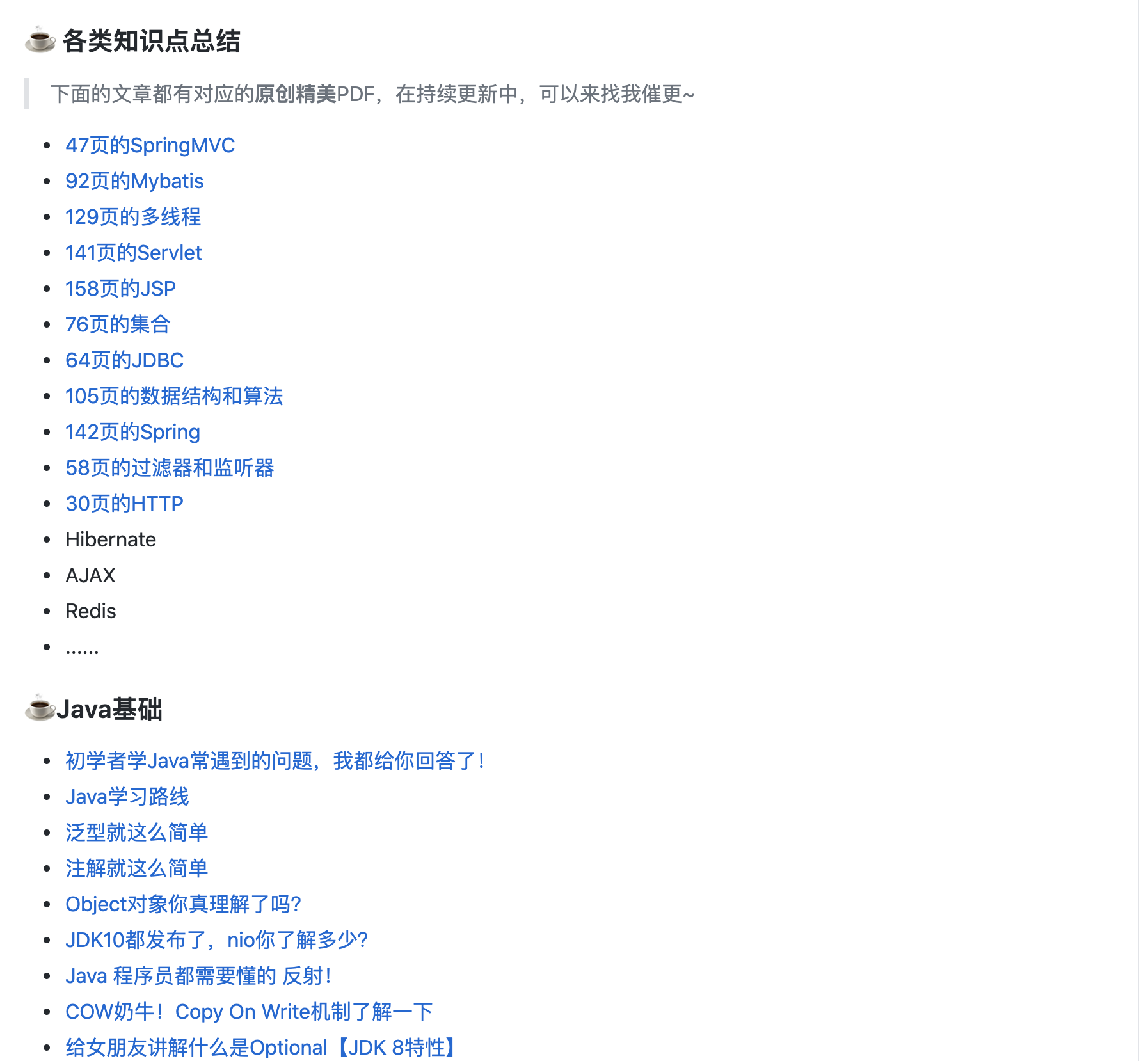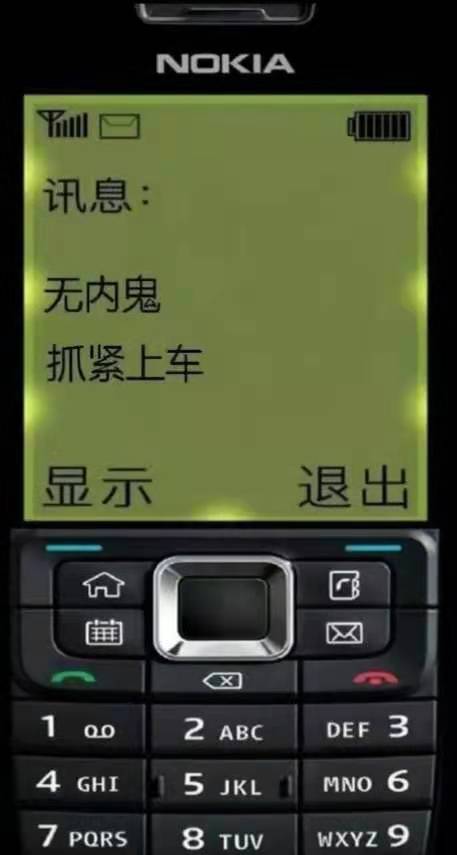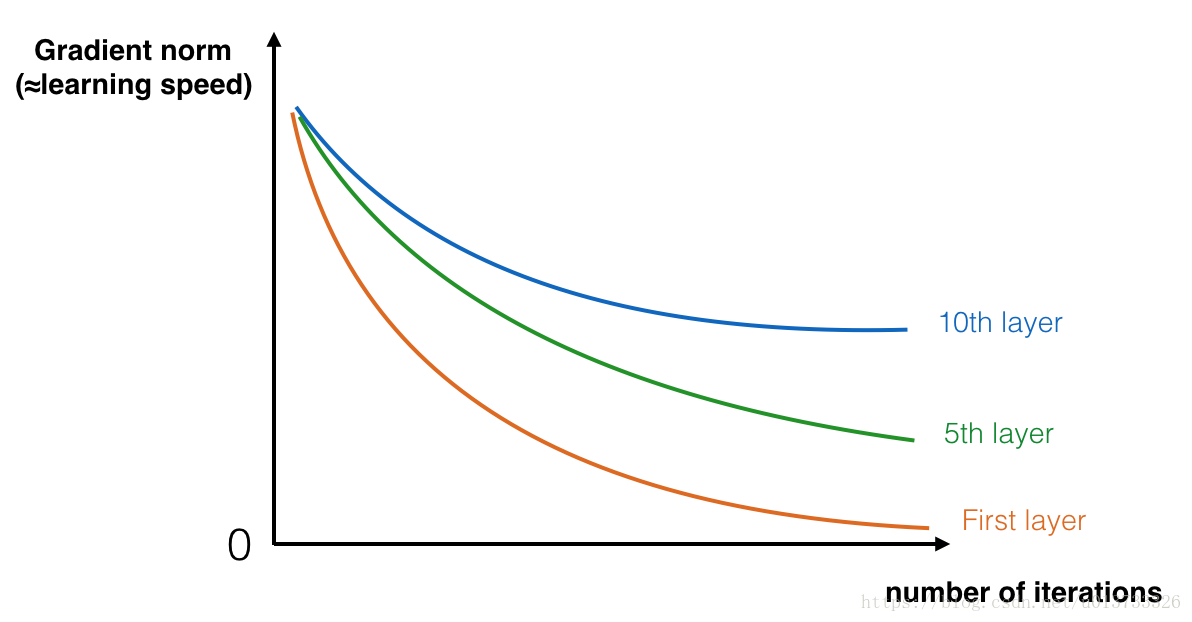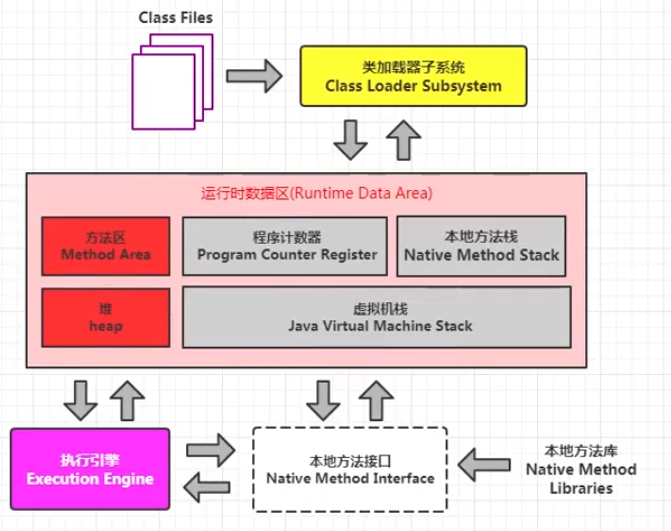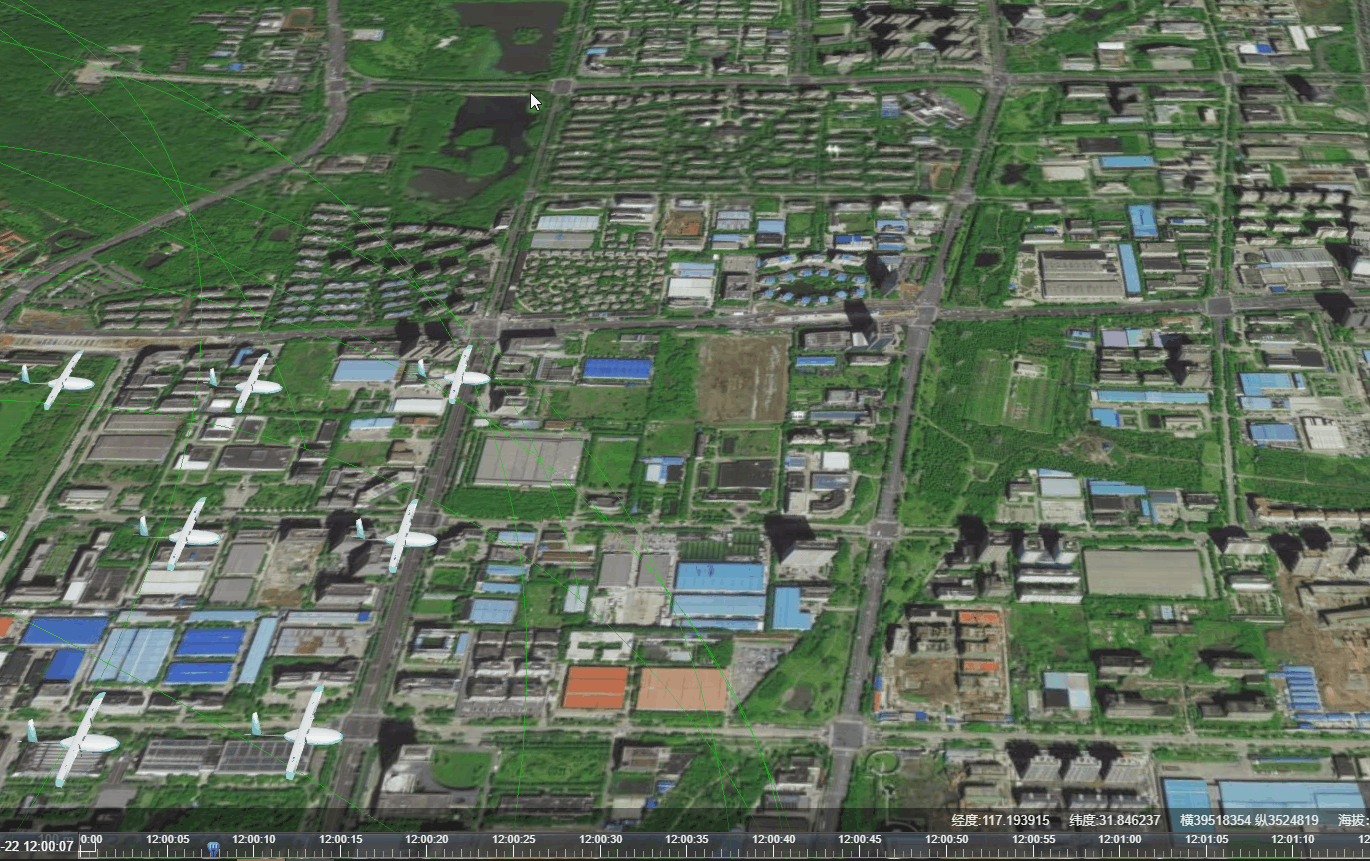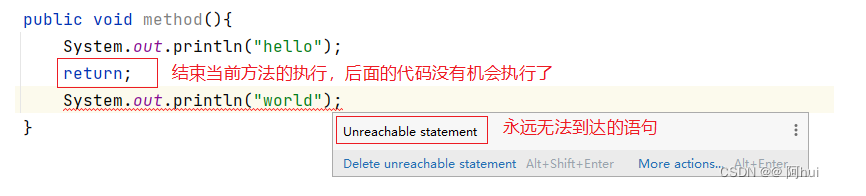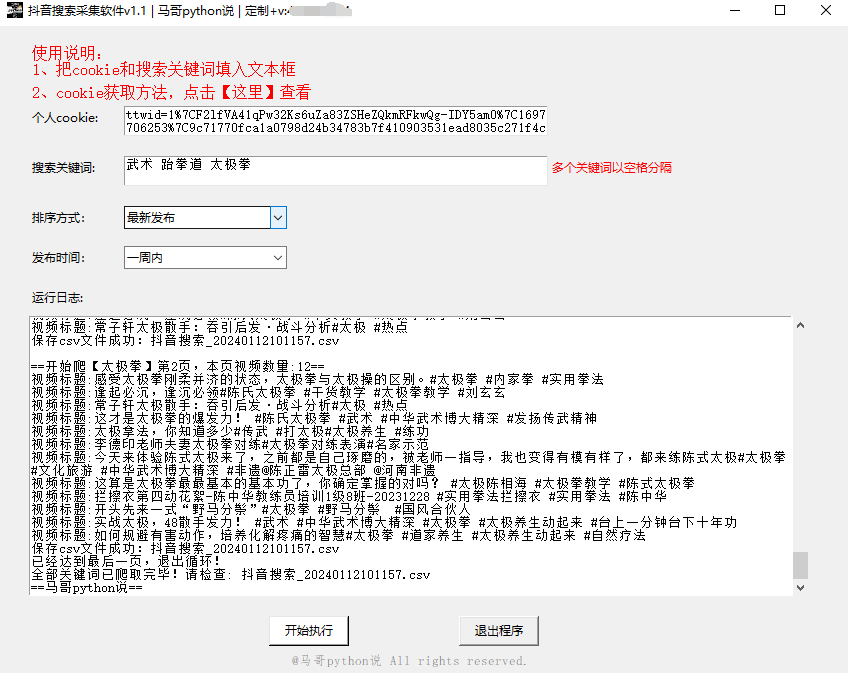由于博客园不能上传pdf,所以图片没了,源文件
链接:https://www.123pan.com/s/qdY9-P4fk3 提取码:aRny
通过百度网盘分享的文件:qscintil…
链接:https://pan.baidu.com/s/1pxf_Fn7x5pRztQqe9IPf8g?pwd=9733
提取码:9733
复制这段内容打开「百度网盘APP 即可获取」
Qscintilla documentation
(A learn-by-example guide)
This documentation assumes a basic knowledge of the Python programming language. But
even if you are a complete beginner in the language do not get discouraged, the examples
should be quite understandable regardless.
All examples will use the Python 3 programming language and the PyQt5 application
framework. To change the examples to Python 2 or the PyQt4 is quite simple and in most
cases, trivial.
For in-depth information about Qt, PyQt, Scintilla and QScintilla go to the official
documentation websites.
Table of Contents
-
- Introduction......................................................................................................................................
- 1.1. What is QScintilla?....................................................................................................................
- 1.2. Some QScintilla features...........................................................................................................
- 1.3. QScintilla object overview........................................................................................................
- 1.3.1. PyQt5.Qsci.QsciScintillaBase.............................................................................................
- 1.3.2. PyQt5.Qsci.QsciScintilla.....................................................................................................
- 1.3.3. PyQt5.Qsci.QsciLexer........................................................................................................
- 1.3.4. PyQt5.Qsci.QsciAPIs..........................................................................................................
- 1.3.5. PyQt5.Qsci.QsciStyle.........................................................................................................
- 1.4. PyQt objects used by QScintilla................................................................................................
- 1.4.1. PyQt5.QtWidgets.QApplication........................................................................................
- 1.4.2. PyQt5.QtWidgets.QMainWindow.....................................................................................
- 1.4.3. PyQt5.QtWidgets.QWidget...............................................................................................
- 1.4.4 PyQt5.QtGui.QFont............................................................................................................
- 1.5. QScintilla visual description....................................................................................................
- 1.5.1. Editing area.....................................................................................................................
- 1.5.2. Margin area.....................................................................................................................
- 1.5.3. Scroll bar area.................................................................................................................
- 1.5.4. Autocompletion windows...............................................................................................
- 1.5.5. Context menu..................................................................................................................
- 1.6. QScintilla's default settings.....................................................................................................
- 1.6.1. Default lexer....................................................................................................................
- 1.6.2. Default font.....................................................................................................................
- 1.6.3. Default paper..................................................................................................................
- 1.6.4. Default keyboard shortcuts.............................................................................................
- 1.6.5. Default scroll bar behaviour............................................................................................
- 1.6.6. Default margin.................................................................................................................
- 1.6.7. Default autocompletion behaviour.................................................................................
- 1.6.8. Default mouse behaviour................................................................................................
- 1.6.9. Default encoding.............................................................................................................
-
- Installation guide............................................................................................................................
- 2.1. Windows.............................................................................................................................
- 2.2. GNU/Linux..........................................................................................................................
- 2.3. Mac OS...............................................................................................................................
- Installation guide............................................................................................................................
-
- QScintilla options and special functionality...................................................................................
- 3.1. Text wrapping..........................................................................................................................
- 3.1.1. Text wrapping mode........................................................................................................
- 3.1.2. Text wrapping visual flags...............................................................................................
- 3.1.3. Text wrapping indent mode............................................................................................
- 3.2. End-Of-Line (EOL) options.......................................................................................................
- 3.2.1. End-Of-Line mode...........................................................................................................
- 3.2.2. End-Of-Line character/s visibility....................................................................................
- 3.3. Indentation options................................................................................................................
- 3.3.1. Indentation character (tabs or spaces)...........................................................................
- 3.3.2. Indentation size...............................................................................................................
- 3.3.3. Indentation guides..........................................................................................................
- 3.3.4. Indentation at spaces options.........................................................................................
- 3.3.5. Automatic indentation....................................................................................................
- 3.4. Caret options (cursor representation)....................................................................................
- 3.4.1. Caret foreground color....................................................................................................
- 3.4.2. Caret line visibility...........................................................................................................
- 3.4.3. Caret line background color............................................................................................
- 3.4.3. Caret width......................................................................................................................
- 3.5. Autocompletion – Basic..........................................................................................................
- 3.5.1. Autocompletion case sensitivity.....................................................................................
- 3.5.2. Autocompletion threshold..............................................................................................
- 3.5.3. Autocompletion source...................................................................................................
- 3.5.4. Autocompletion replace word........................................................................................
- 3.5.5. Autocompletion single option behaviour.......................................................................
- 3.5.6. Autocompletion word separators...................................................................................
-
- 6 Margins...................................................................................................................................
- 3.6.1. Margin types...................................................................................................................
- 3.6.2. Choosing a margin's type................................................................................................
- 3.6. 2 .1. Special line numbers method.................................................................................
- 3.6.3. Set the number of margins (NOT AVAILABLE PRE VERSION 2.10)..................................
- 3.6.4. Margin foreground color.................................................................................................
- 3.6.5. Margin background color................................................................................................
- 3.6.6. Margin width...................................................................................................................
- 3.6.6. Margin sensitivity to mouse clicks..................................................................................
- 3.6.7. Margin marker mask.......................................................................................................
- 3.6.8 Markers............................................................................................................................
- 3.6.8.1 Defining a marker.....................................................................................................
- 3.6.8.2 Adding a marker to margins.....................................................................................
- 3.6.8.3 Deleting a marker from margins..............................................................................
- 3.6.8.4 Deleting a marker by it's handle...............................................................................
- 3.6.8.5 Deleting all markers..................................................................................................
- 3.6.8.6 Get all markers on a line...........................................................................................
- 3.6.8.7 Get line number that a marker is on by the markers handle...................................
- 3.6.8.8 Find markers.............................................................................................................
-
- 7 Hotspots (clickable text).........................................................................................................
- 3.7.1. Hotspot foreground color...............................................................................................
- 3.7.2. Hotspot background color..............................................................................................
- 3.7.3. Hotspot underlining........................................................................................................
- 3.7.4. Hotspot wrapping...........................................................................................................
- 3.7.5. Connecting to the hotspot click signal............................................................................
-
- 8 Indicators................................................................................................................................
- 3.8.1. Defining an indicator.......................................................................................................
-
- 8 2 Selecting an indicator's foreground color.......................................................................
- indicator)................................................................................................................................... 3. 8 3 Selecting an indicator's hover foreground color (when the mouse cursor is over the
-
- 8 4 Selecting an indicator's hover style.................................................................................
-
- 8 5 Selecting an indicator's draw under style.......................................................................
-
- 8 6 Filling an indicator (drawing it over the text)..................................................................
-
- 8 7 Clearing an indicator.......................................................................................................
-
- 8 8 Connecting to the indicator mouse click and mouse release signals.............................
-
- 8 9 Adding a value to an indicator when clicked..................................................................
-
- 9 Call tips....................................................................................................................................
-
- 9 1 Setting up call tips...........................................................................................................
-
- 9 2 Call tip style.....................................................................................................................
-
- 9 3 Number of visible call tips in the popup rectangle.........................................................
-
- 9 4 Call tip popup rectangle position....................................................................................
-
- 9 5 Call tip background color................................................................................................
-
- 9 6 Call tip foreground color.................................................................................................
-
- 9 7 Call tip highlight color.....................................................................................................
-
- 10 Autocompletions - Advanced................................................................................................
-
- 10 1 QsciAPIs.........................................................................................................................
-
- 10 1 .1. Creating an QsciAPIs instance...............................................................................
-
- 10 1 2 Adding information to an QsciAPIs instance and preparing the information.......
-
- 10 1 .3. Removing and clearing information from an QsciAPIs instance...........................
-
- 10 2 Manual autocompletion execution...............................................................................
-
- 10 3 Adding images to an autocompletion entry.................................................................
-
- Lexers..............................................................................................................................................
- 4.1. Creating a custom lexer..........................................................................................................
-
- 2 Detailed description of the setStyling method and it's operation.........................................
-
- 3 Advanced lexer functionality..................................................................................................
- 4.3.1. Multiline styling...............................................................................................................
- 4.3.2. Code folding....................................................................................................................
- 4.3.3. Clickable styles................................................................................................................
- 4.4. Cython – enhancing a custom lexer's styling speed...............................................................
- 4.4.1. Installing Cython..............................................................................................................
- 4.4.2. Cython basics..................................................................................................................
- 4.4.2.1 Additional Cython keywords....................................................................................
- 4.4.2.2 Cython file types.......................................................................................................
- 4.4.2.3 C coding concepts.....................................................................................................
- 4.4.3 Testing the performance without the Cython module....................................................
- 4.4.4 The Cython module code breakdown..............................................................................
-
- Basic examples................................................................................................................................
- 5.1. Qscintilla's “Hello World” example.........................................................................................
- 5.1.1. Code breakdown.............................................................................................................
- 5.2. Customization example...........................................................................................................
- 5.2.1. Code breakdown.............................................................................................................
- FUTURE CHAPTERS:............................................................................................................................
- Show an example of a Cython compiled lexer...............................................................................
- X. Appendix: code examples...............................................................................................................
- X.1. Hello World.............................................................................................................................
- X.2. Customization.........................................................................................................................
- X.3. Margins...................................................................................................................................
- X.4. Custom lexer – basic...............................................................................................................
- X.5. Custom lexer – advanced......................................................................................................
- X.6. Cython lexer (Python)...........................................................................................................
- X.7. Cython lexer module (Cython)..............................................................................................
- X.8. Indicators..............................................................................................................................
- X.9. Call tips..................................................................................................................................
- X.10. Autocompletions - Basic.....................................................................................................
- X.11. Autocompletions - Advanced..............................................................................................
1. Introduction......................................................................................................................................
This chapter assumes you know nothing about QScintilla or PyQt and will guide you step by
step to understanding the basics of the PyQt framework and the QScintilla editing component.
1.1. What is QScintilla?....................................................................................................................
QScintilla is a text editing component for the Qt application framework written in the C++
programming language. It is a wrapper for the Scintilla text editing component created by Neil
Hodgson also written in the C++ programming language. The Qt application framework is a set
of objects, also referred to as widgets, that help making GUI (Graphical-User-Interface) and
other types of applications easier and is cross-platform.
PyQt is a set of Python bindings to the Qt application framework, which also includes bindings
to the QScintilla component. So hurray, we can use QScintilla in Python. This introduction
chapter will focus solely on the PyQt's QScintilla component, other PyQt components will only
be mentioned when they are needed with regards to the QScintilla component.
As PyQt is a wrapper for Qt framework, it cannot be avoided that some parts of Qt will have to
be described in order to understand the documentation. Sometimes I will even mention some
C++ code, but only when it is absolutely necessary.
The referencing of QScintilla / Scintilla will seem confusing at first but do not get discouraged,
just keep in mind that QScintilla component is just the Scintilla text editing component
wrapped in a Qt QWidget object so it can be used in the Qt framework, and PyQt's QScintilla
component is just the QScintilla component wrapped in Python!
Also later in the document I will use the terms QScintilla, Qscintilla document, editor, object or
widget interchangeably. All terms mean the QScintilla editing component.
1.2. Some QScintilla features...........................................................................................................
-
Built-in syntax highlighting for more than 30 programming languages
-
Create syntax highlighting for custom purposes
-
Text styling: underlining, highlighting, ...
-
Clickable text (called Hotspots in QScintilla)
-
Word wrapping
-
Autocompletion functionality and call tips
-
Error indicating, bookmarks, ... using the margins of the document
-
Code folding
-
Selecting various font styles and colors
-
Mixing font styles in the same document
-
Customizing keyboard commands
-
Block selection of text
-
Zooming text in / out
-
UTF-8 support
-
Command macros (call sequences of commands with one command)
-
Customizing the Caret (the blinking marker that shows where the cursor is located)
-
Built-in search and replace functionality
-
...
Plus with Python and the entire PyQt framework at your disposal, you will be able to do much,
much more.
1.3. QScintilla object overview........................................................................................................
All QScintilla objects are part of the PyQt framework under the PyQt5.Qsci module. The below
listed objects will be covered in depth (some more than others) in this documentation.
1.3.1. PyQt5.Qsci.QsciScintillaBase.............................................................................................
The base object for text editing. This is a more direct low level wrapper to access all of the
underlying Scintilla functionality. It is used when you cannot implement something in the
higher level PyQt5.Qsci.QsciScintilla object.
1.3.2. PyQt5.Qsci.QsciScintilla.....................................................................................................
The high level object for text editing. It is a subclass of the low level
PyQt5.Qsci.QsciScintillaBase object, which just means it has access to all of the
PyQt5.Qsci.QsciScintillaBase methods and attributes. This object will be used most of the
time for all text editing purposes you will need and has a very Qt-like API. When using the
name QScintilla, I will always be referring to this object.
1.3.3. PyQt5.Qsci.QsciLexer........................................................................................................
The abstract object used for styling text (syntax highlighting) usually in the context of a
programming language. This is an abstract object and has to be sub-classed to make a custom
lexer. There are many built-in lexers already available such as: QsciLexerPython,
QsciLexerRuby, ... The lexer needs to be applied to an instance of a PyQt5.Qsci.QsciScintilla
object for it to start styling the text.
1.3.4. PyQt5.Qsci.QsciAPIs..........................................................................................................
The object used for storing the custom autocompletion and call tip information. In a nutshell,
you assign it to an instance of the sub-classed PyQt5.Qsci.QsciLexer with autocompletions /
call tips enabled, add keywords to it and you get custom autocompletions in the editor.
1.3.5. PyQt5.Qsci.QsciStyle.........................................................................................................
The object used for storing the options of a style for styling text with a PyQt5.Qsci.QsciLexer.
This object does not have to be explicitly used, it's options are selected using the
PyQt5.Qsci.QsciLexer's setFont, setPaper, ... methods (all of the lexer's methods that take
style as the second argument).
There are only a few situations that you need to use this object directly. One is setting the
margin text, the other is when adding annotations to lines.
1.4. PyQt objects used by QScintilla................................................................................................
There are various PyQt objects needed to customize the QScintilla component, while some are
needed to initialize the PyQt application.
1.4.1. PyQt5.QtWidgets.QApplication........................................................................................
The QApplication object manages the GUI application's control flow and main settings. It's the
object that needs to be initialized and executed to get QScintilla shown on the screen.
1.4.2. PyQt5.QtWidgets.QMainWindow.....................................................................................
This object provides the main application window. It should always be used a the main
window widget. If you are creating a simple QScintilla editor without any bells and whistles,
just create
1.4.3. PyQt5.QtWidgets.QWidget...............................................................................................
The QWidget object is the base object of all user interface objects. The QScintilla object and all
other GUI object inherit from this object, that is why it is relevant.
From the official Qt 5 documentation:
The widget is the atom of the user interface: it receives mouse, keyboard and other
events from the window system, and paints a representation of itself on the screen.
Every widget is rectangular, and they are sorted in a Z-order. A widget is clipped by its
parent and by the widgets in front of it.
A widget that is not embedded in a parent widget is called a window. Usually, windows
have a frame and a title bar, although it is also possible to create windows without such
decoration using suitable window flags). In Qt, QMainWindow and the various
subclasses of QDialog are the most common window types.
1.4.4 PyQt5.QtGui.QFont............................................................................................................
QScintilla uses PyQt's QFont object for describing fonts. The QFont object resides in the
PyQt5.QtGui module. The relevant attributes of the QFont object with regards to QScintilla
are:
- family: style of the font. Some examples are: Courier, Times, Helvetica, ...
- pointSize: size of the font in points. If it is set to lower than 1, it will default to the
system default size - weight: font thickness from 0 (ultralight) to 99 (extremely black). The predefined
values are QFont.Light, QFont.Normal, QFont.DemiBold, QFont.Bold and Qfont.Black. - italic: tilted text, True or False.
For more detailed information on this object, see the PyQt's web documentation.
You may be wondering how do you change the color of the font, right? This is what styling
does, which will be described in a later chapter.
1.5. QScintilla visual description....................................................................................................
Here I will describe the parts of the QScintilla component that will be discussed throughout
this document, so you will have a clear idea of what goes where. A more detailed look into
these parts will follow in a later chapter.
1.5.1. Editing area.....................................................................................................................
This is where all of the editing and styling (coloring, ...) of text happens. Text is edited using
the mouse and keyboard, but it may also be manipulated in Python code. The editing area is
swhon in the red rectangle in the image below.
1.5.2. Margin area.....................................................................................................................
This is where the margins of the QScintilla document are located. Margins are the sidebars
that can show line numbers, where there is the option for code folding, showing error
indicators, showing bookmarks and anything else you can think of. The QScintilla can have up
to 7 margins (I think?). The margin area is shown in the image below.
1.5.3. Scroll bar area.................................................................................................................
This is is the area where the scroll bars are shown. The horizontal vertical bar is always
present, while the vertical scroll bars is shown depending on the number of lines in the
document and the documents window size. The scroll bar area is shown in the image below.
1.5.4. Autocompletion windows...............................................................................................
When autocompletions are active in the document, the documentation window show sthe
current autocompletion suggestions. By default, autocompletion is not enabled. An example
autocompletion window is shown in the image below. Sometimes the autocompletion list will
be used in this documentation instead of window.
1.5.5. Context menu..................................................................................................................
By default there is only the right-click context menu that shows some standard editing options
in the QScintilla component. Custom context menus can be added in Python code, but they use
other parts of the PyQt framework that will not be covered in this documentation. QScintilla's
default context menu is shown in the image below.
1.6. QScintilla's default settings.....................................................................................................
Below are QScintilla's default settings. These are the setting when you create an instance of
the QScintilla component without setting any of it's options.
1.6.1. Default lexer....................................................................................................................
By default, there is NO lexer set for the QScintilla editing component when it is first created.
Sometimes I will also say that the lexer is disabled, but it means the same thing, that no lexer
is set for the editor.
1.6.2. Default font.....................................................................................................................
The default font used by QScintilla when NO lexer is set depends on the operating system you
are using. On Windows it is MS Shell Dlg 2 , while on GNU/Linux Debian Jesse it is Roboto.
The default font color is black. The size of the font depends on your system's settings. I have
not had the opportunity to test on other systems.
When there is a lexer set for the document, it overrides any settings that you have
manually set previously. If you are trying to set some font style or color directly and
nothing is happening, it means that a lexer is set on the document and is always
overriding the changes you are trying to make.
1.6.3. Default paper..................................................................................................................
In QScintilla the background of the document is called the paper. The paper is the background
color of the document. By default the paper is white.
Here it's the same as with the font. If you are trying to set the paper color directly and
nothing is happening, it means that a lexer is set on the document and is always
overriding the changes you are trying to make.
1.6.4. Default keyboard shortcuts.............................................................................................
Below is the list of the default shortcuts used by QScintilla.
(NOTE: FIX ALL OF THE DESCRIPTIONS BELOW)
-
'Down': Move one line down
-
'Down+Shift': Extend selected text one line down
-
'Down+Ctrl': Scroll the view one line down
-
'Down+Alt+Shift': Block extend selection one line down
-
'Up': Move one line up
-
'Up+Shift': Extend selected text one line up
-
'Up+Ctrl': Scroll the view one line up
-
'Up+Alt+Shift': Block extend selection one line up
-
'[+Ctrl': Move paragraph up
-
'[+Ctrl+Shift': Extend selection one paragraph up
-
']+Ctrl': Move paragraph down
-
']+Ctrl+Shift': Extend selection one paragraph down
-
'Left': SCI_CHARLEFT
-
'Left+Shift': SCI_CHARLEFTEXTEND
-
'Left+Ctrl': SCI_WORDLEFT
-
'Left+Shift+Ctrl': SCI_WORDLEFTEXTEND
-
'Left+Alt+Shift': SCI_CHARLEFTRECTEXTEND
-
'Right': SCI_CHARRIGHT
-
'Right+Shift': SCI_CHARRIGHTEXTEND
-
'Right+Ctrl': SCI_WORDRIGHT
-
'Right+Shift+Ctrl': SCI_WORDRIGHTEXTEND
-
'Right+Alt+Shift': SCI_CHARRIGHTRECTEXTEND
-
'/+Ctrl': SCI_WORDPARTLEFT
-
'/+Ctrl+Shift': SCI_WORDPARTLEFTEXTEND
-
'\+Ctrl': SCI_WORDPARTRIGHT
-
'\+Ctrl+Shift': SCI_WORDPARTRIGHTEXTEND
-
'Home': SCI_VCHOME
-
'Home+Shift': SCI_VCHOMEEXTEND
-
'Ctrl+Home': SCI_DOCUMENTSTART
-
'Ctrl+End': SCI_DOCUMENTSTARTEXTEND
-
'Home+Alt': SCI_HOMEDISPLAY
-
'Home+Alt+Shift': SCI_VCHOMERECTEXTEND
-
'End': SCI_LINEEND
-
'End+Shift': SCI_LINEENDEXTEND
-
'Ctrl+End': SCI_DOCUMENTEND
-
'Ctrl+Shift+End': SCI_DOCUMENTENDEXTEND
-
'End+Alt': SCI_LINEENDDISPLAY
-
'End+Alt+Shift': SCI_LINEENDRECTEXTEND
-
'PageUp': SCI_PAGEUP
-
'Shift+PageUp': SCI_PAGEUPEXTEND
-
'PageUp+Alt+Shift': SCI_PAGEUPRECTEXTEND
-
'PageDown': SCI_PAGEDOWN
-
'Shift+PageDown': SCI_PAGEDOWNEXTEND
-
'PageDown+Alt+Shift': SCI_PAGEDOWNRECTEXTEND
-
'Delete': SCI_CLEAR
-
'Delete+Shift': SCI_CUT
-
'Ctrl+Delete': SCI_DELWORDRIGHT
-
'Ctrl+Shift+BackSpace': SCI_DELLINERIGHT
-
'Insert': SCI_EDITTOGGLEOVERTYPE
-
'Insert+Shift': SCI_PASTE
-
'Insert+Ctrl': SCI_COPY
-
'Escape': SCI_CANCEL
-
'Backspace': SCI_DELETEBACK
-
'Backspace+Shift': SCI_DELETEBACK
-
'Ctrl+BackSpace': SCI_DELWORDLEFT
-
'Backspace+Alt': SCI_UNDO
-
'Ctrl+Shift+BackSpace': SCI_DELLINELEFT
-
'Ctrl+Z': SCI_UNDO
-
'Ctrl+Y': SCI_REDO
-
'Ctrl+X': SCI_CUT
-
'Ctrl+C': SCI_COPY
-
'Ctrl+V': SCI_PASTE
-
'Ctrl+A': SCI_SELECTALL
-
'Tab': SCI_TAB
-
'Shift+Tab': SCI_BACKTAB
-
'Return': SCI_NEWLINE
-
'Return+Shift': SCI_NEWLINE
-
'Add+Ctrl': SCI_ZOOMIN
-
'Subtract+Ctrl': SCI_ZOOMOUT
-
'Divide+Ctrl': SCI_SETZOOM
-
'Ctrl+L': SCI_LINECUT
-
'Ctrl+Shift+L': SCI_LINEDELETE
-
'Ctrl+Shift+T': SCI_LINECOPY
-
'Ctrl+T': SCI_LINETRANSPOSE
-
'Ctrl+D': SCI_SELECTIONDUPLICATE
-
'U+Ctrl': SCI_LOWERCASE
-
'U+Ctrl+Shift': SCI_UPPERCASE
1.6.5. Default scroll bar behaviour............................................................................................
By default, only the horizontal scroll bar is shown and it has a default starting length. The
horizontal scroll bar automatically grows as you enter more text and adjusts itself to the
longest line in the document. The vertical scroll bar also shrinks automatically when you
delete text form the lines, but it shrinks back to it's default size.
The vertical scroll bar appears only when there are more lines than can be shown in the
current QScintilla document. When you add lines the vertical scroll bar grows automatically,
while when you delete lines it shrinks automatically.
1.6.6. Default margin.................................................................................................................
The QScintilla shows one margin by default. It's behaviour is, that it selects the text of the line
next to the position where the user has left-clicked on the margin using the mouse.
1.6.7. Default autocompletion behaviour.................................................................................
By default, autocompletion are disabled.
1.6.8. Default mouse behaviour................................................................................................
The default mouse behaviour is text selection with holding the left mouse button and dragging
the mouse. Right clicking anywhere in the document shows the contex menu. By default the
context menu has the following options: Undo, Redo, Cut, Copy, Paste, Delete and Select All.
When there is text selected in the editor
1.6.9. Default encoding.............................................................................................................
The default encoding is ASCII. Unknown characters will appear as the question mark (? )
symbol.
2. Installation guide............................................................................................................................
Note that in this installation guide I mention QScintilla2. QScintilla is at version 2.9.3 at the
moment, this is where the 2 comes from.
Installing PyQt5 using pip as described below can be done ONLY with Python3.5 at the
moment.
2.1. Windows.............................................................................................................................
Install the latest PyQt5 library for your version of Python 3, this can be done easily using the
pip package manager (if you have it installed) with the following command in the windows
console:
pip install PyQt
The other option is to install the Visual Studio version that your Python 3 version was
compiled with and compile the from source from their official website. You will also need to
download the SIP library source code. Download the source code and follow the instructions
in the readme/install files. You'll also need the Qt 5 C++ source code.
2.2. GNU/Linux..........................................................................................................................
If you are on Lubuntu, Raspbian or probably most Debian derivatives, install the following
libraries using apt-get :
- python3.x (Probably already installed on the system)
- python3-pyqt
- python3-pyqt5.qsci
Another option is as on Windows using pip with the following command in your favourite
terminal:
pip3 install PyQt
Notice it's pip3 on GNU/Linux as it usually has both Python2 and Python3 installed.
Otherwise you can install PyQt5 and QScintilla2 (you will also need the SIP library) from
source from their official website. Download the source code and follow the instructions in the
readme/install files. You'll also need the Qt 5 C++ source code.
2.3. Mac OS...............................................................................................................................
Install the latest Python3 version and the pip package manager and use the following
command in the terminal:
pip install PyQt
Another thing you can try is using Anaconda Python 3 and it's package manager to install all
dependencies. Here is the more information.
I don't know much about Mac's, but you can try using the default Mac package manager to find
the PyQt5 and QScintilla2 libraries or install the libraries from source, same as on GNU/Linux.
3. QScintilla options and special functionality...................................................................................
This chapter will be an in depth description of all QScintilla options and special functionality.
3.1. Text wrapping..........................................................................................................................
Text wrapping disables or enables multiple types of text wrapping, which means breaking
lines that are longer than what the QScintilla editor can show in the editor screen into
multiple lines.
3.1.1. Text wrapping mode........................................................................................................
Set with method: setWrapMode(wrap_mode)
Queried with method: wrapMode()
wrap_mode parameter options:
- PyQt5.Qsci.QsciScintilla.WrapNone
No wrapping. Lines that exceed the editor's screen width cannot be seen unless you scroll
horizonstally using the mouse or with the cursor. - PyQt5.Qsci.QsciScintilla.WrapWord
Lines are wrapped at words. Example:
Note the line wrap character and that the wrapped line has no line number (if there is a
line margin present in the QScintilla editor). The other wrap visualisation options will be
shown later.
- PyQt5.Qsci.QsciScintilla.WrapCharacter
Lines are wrapped at the character boundaries. Example: - PyQt5.Qsci.QsciScintilla.WrapWhitespace
Lines are wrapped at the whitespace boundaries. Example:
3.1.2. Text wrapping visual flags...............................................................................................
These method selects how the text wrapping will be indicated in the QScintilla editor.
Set with method: setWrapVisualFlags(endFlag, startflag, indent)
endFlag parameter options:
- PyQt5.Qsci.QsciScintilla.WrapFlagNone
- PyQt5.Qsci.QsciScintilla.WrapFlagByText
- PyQt5.Qsci.QsciScintilla.WrapFlagByBorder
- PyQt5.Qsci.QsciScintilla.WrapFlagInMargin
startflag parameter options:
-
PyQt5.Qsci.QsciScintilla.WrapFlagNone
-
PyQt5.Qsci.QsciScintilla.WrapFlagByText or PyQt5.Qsci.QsciScintilla.WrapFlagByBorder
-
PyQt5.Qsci.QsciScintilla.WrapFlagInMargin ( same effect as the endflag parameter )
indent parameter options:
- This parameter sets the number of spaces each wrapped line is indented by. It has to be an
int. It effects can be seen ONLY if setWrapIndentMode is set to
PyQt5.Qsci.QsciScintilla.WrapIndentFixed!
3.1.3. Text wrapping indent mode............................................................................................
Selects how wrapped lines are indented.
Set with method: setWrapIndentMode (indent_mode)
indent_mode parameter options:
- PyQt5.Qsci.QsciScintilla.WrapIndentFixed (with setWrapVisualFlags indent parameter set
to 4!) - PyQt5.Qsci.QsciScintilla.WrapIndentSame
Indents the same as the first wrapped line. In the below example, the first line is indented
by two whitespaces. - PyQt5.Qsci.QsciScintilla.WrapIndentIndented
Indents the same as the first wrapped line PLUS one more indentation level. Indentation
level is by the setTabWidth method.
3.2. End-Of-Line (EOL) options.......................................................................................................
These options effect the End-Of-Line settings like the End-Of-Line character and mode for the
QScintilla editor. By default the line endings are invisible but can be made visible with the
setEolVisibility method, described below.
3.2.1. End-Of-Line mode...........................................................................................................
Set with method: setEolMode(eol_mode)
Queried with method: eolMode()
indent_mode parameter options:
- PyQt5.Qsci.QsciScintilla.EolWindows: Carrige-Return + Line-Feed (\r\n)
- PyQt5.Qsci.QsciScintilla.EolUnix: Line-Feed (\n)
- PyQt5.Qsci.QsciScintilla.EolMac: Carrige-Return (\r)
3.2.2. End-Of-Line character/s visibility....................................................................................
This selects the visibility of the EOL character/s in the editor window. By default it is not visible.
Set with method: setEolVisibility(visibility)
Queried with method: eolVisibility()
visibility parameter options:
- False : The EOL character/s is/are NOT visible
- True: The EOL character/s is/are visible (marked in green in the image below)
3.3. Indentation options................................................................................................................
These options select the indentation character, indentation size, ...
3.3.1. Indentation character (tabs or spaces)...........................................................................
This selects whether the indent / unindent functions use either the TAB ('\t') character or the
WHITESPACE (' ') character.
Set with method: setIndentationsUseTabs(use_tabs)
Queried with method: indentationsUseTabs()
use_tabs parameter options:
- False : Indentation uses the whitspace characters
- True: Indentation uses the tab character
3.3.2. Indentation size...............................................................................................................
Selects the number of space characters to indent by.
This means the number of space characters when indenting with WHITESPACES or the width
of the TAB character in spaces when using TABS for indentation.
Set with method: setTabWidth(indentation_size)
Queried with method: tabWidth()
indentation_size parameter options:
- A number greater than zero: Number of space characters to indent by
3.3.3. Indentation guides..........................................................................................................
QScintilla can show vertical guiding lines at indentation columns as dotted lines. These guides
are only visual guides, they do not effect the editor's text.
Set with method: setIndentationGuides (indents)
Queried with method: indentationGuides ()
- False : indentation guides not visible
Example: - True : indentation guides visible
Example:
3.3.4. Indentation at spaces options.........................................................................................
This one is a little confusing to explain without pictures. When indenting at a place in a line
where there are ONLY whitespaces/tabs, if this option it set to True , then QScintilla indents
and aligns the next NON-whitespace/tab character and the rest of the line to the indentation
level and moves the cursor to the NON-whitespace/tab character.
But if set to False , then QScintilla just inserts an indentation, whether whitespaces or tabs.
This sounds confusing, but take a look at the examples shown in the images below.
Set with method: setTabIndents(indents)
Queried with method: tabIndents()
indents parameter options:
- False : Indentation simply inserts an indentation (whitespaces/tab) if indenting in a place in
a line where there are only whitespaces to each side of the cursor.
Example:
Before indentation
After indentation (after pressing the TAB key). An indentation (whitespaces/tab) is inserted
and the cursor moved the width of the indentation forward.
- True: Indentation indents and aligns the next non-whitespace/tab character to that
indentation level and also moves the cursor to that indentation level.
Example:
Before indentation
After indentation (after pressing the TAB key). The next non-whitespace/tab character is
aligned to the indentation and the cursor has aligned to the same indentation level.
3.3.5. Automatic indentation....................................................................................................
When set to True , automatic indentation moves the cursor to the same indentation as the
previous line when adding a new line by either pressing Enter or Return. But when set to
False , the cursor will always move to the start of the new line.
NOTE : A lexer can modify this behaviour with it's setAutoIndentStyle method!
Set with method: setAutoIndent(autoindent_on)
Queried with method: autoIndent()
autoindent_on parameter options:
- False : The cursor moves to the start of the line when creating a new line.
- True : The cursor moves to the same indentation as the previous line.
3.4. Caret options (cursor representation)....................................................................................
These option set the way the cursor symbol looks and behaves.
3.4.1. Caret foreground color....................................................................................................
This option sets the color of the cursor.
Set with method: setCaretForegroundColor(fg_color)
Queried with method: Not available directly
fg_color parameter options:
- PyQt5.QtGui.QColor: To set the caret color to for example blue, use
PyQt5.QtGui.Qcolor("#ff0000ff").
3.4.2. Caret line visibility...........................................................................................................
This option enables or disables the coloring of the line that the cursor is on.
Set with method: setCaretLineVisible(visibility)
Queried with method: Not available directly
visibility parameter options:
- False : The line the cursor is on is not colored.
- True : The line the cursor is on is indicated with the caret background color.
3.4.3. Caret line background color............................................................................................
This option sets the background color of the line that the cursor is on. The caret line visibility
option has to be set to True for this option to be visible!
Set with method: setCaretLineBackgroundColor(bg_color)
Queried with method: Not available directly
bg_color parameter options:
- PyQt5.QtGui.QColor: To set the caret color to for example light blue, use
PyQt5.QtGui.Qcolor("#1f0000ff").
3.4.3. Caret width......................................................................................................................
This option sets the caret width in pixels. 0 makes the caret invisible!
Set with method: setCaretWidth(size)
Queried with method: Not available directly
size parameter options:
- Integer : Size of the caret in pixels.
3.5. Autocompletion – Basic..........................................................................................................
Autocompletion is the functionality of the QScintilla editor to show suggestions for words
from an autocompletion source while you are typing characters into the editor. The
autocompletion source is selectable. The suggestions are shown in Autocompletion windows,
which are described in 1.5.4. Autocompletion windows.
These are the basic options that do not need a lexer to be set for the editor and no API 's
loaded (lexer/API autocompletion options will be explained in the Advanced chapter).
3.5.1. Autocompletion case sensitivity.....................................................................................
Set with method: setAutoCompletionCaseSensitivity(case_sensitivity)
Queried with method: autoCompletionCaseSensitivity()
case_sensitivity parameter options:
- False : Autocompletion is case IN -sensitive. This means that the letters in the word you are
typing do not have to match the case of the words in the autocompletion source. Example
(the autocompletion source contains ["will", "wrapped", "Word"]): - True : Autocompletion in case sensitive. If you type a word that is in the autocompletion
sources but does not match the case of the autocompletion source word, the word will not
appear in the suggestion window. Example (the autocompletion source contains ["will",
"wrapped", "Word"]):
3.5.2. Autocompletion threshold..............................................................................................
This option sets how many characters have to be typed before the autocompletion window is
shown.
Set with method: setAutoCompletionThreshold(number_of_characters)
Queried with method: autoCompletionThreshold()
number_of_characters parameter options:
- Integer : The number of characters that need to be typed before the autocompletion
window is shown.
3.5.3. Autocompletion source...................................................................................................
This option sets from which source the autocompletions will be taken.
Set with method: setAutoCompletionSource(source)
Queried with method: autoCompletionSource()
source parameter options:
-
PyQt5.Qsci.QsciScintilla.AcsNone : No source, autocompletions are disabled. This is the
default. -
PyQt5.Qsci.QsciScintilla.AcsAll : Use all available sources, this means APIs and the
document. -
PyQt5.Qsci.QsciScintilla.AcsDocument : Use the editor's document as the source. This
means when more text is added into the editor, all of the words in the text are used as the
source for the autocompletion. -
PyQt5.Qsci.QsciScintilla.AcsAPIs : Use the predefined APIs as the source. APIs will be
explained in chapter 3.10. Autocompletions - Advanced.
3.5.4. Autocompletion replace word........................................................................................
This option selects whether the characters to the right of the cursor (until a separator is
reached) are overwritten when selecting an autocompletion.
Set with method: setAutoCompletionReplaceWord(replace)
Queried with method: autoCompletionReplaceWord()
source parameter options:
- False : The characters to the right of the cursor are not overwritten.
- True : The characters to the right of the cursor are overwritten.
3.5.5. Autocompletion single option behaviour.......................................................................
This option selects what happens when there is only one autocompletion option available in
the autocompletion window.
Set with method: setAutoCompletionUseSingle (single_option)
Queried with method: autoCompletionUseSingle ()
single_option parameter options:
-
PyQt5.Qsci.QsciScintilla.AcusNever : The autocompletion window is displayed if there is a
single entry in the autocompletion list. -
PyQt5.Qsci.QsciScintilla.AcusExplicit : The single entry is automatically used only if the user
manually executes a manual autocompletion function, like autoCompleteFromDocument() ,
... (these function are explained in the chapter 3.10. Autocompletions - Advanced), but not
when a user is typing. -
PyQt5.Qsci.QsciScintilla.AcusAlways : The single entry in the autocompletion list is always
entered automatically.
3.5.6. Autocompletion word separators...................................................................................
Unknown functionality!
Set with method: setAutoCompletionUseSingle(character_list)
character_list parameter options:
- List of characters : Unknown!
3. 6 Margins...................................................................................................................................
Margins are the sidebars on the right of every QScintilla editor. They are shown in the image in
chapter 1.5.2. Margin area.
If margins are not visible, which is the default, means that every margin has a width of 0.
By default margin 0 (the leftmost margin) is the line number margin, margin 1 is used to
display non-folding (custom) symbols and margin 2 displays the folding symbols. But you can
customize the order of the margins as you wish.
You can have up to 5 margins: 0, 1, 2, 3 and 4.
Margins have customizable type, width, background and foreground color, font type,
sensitivity to mouse clicks, ...
3.6.1. Margin types...................................................................................................................
• Line number margin
The line number margin (by default margin 0 ) is the margin that displays the line
numbers. The line margin does not resize automatically when lines are added to the
document, so you have to resize it manually with the setMarginWidth function.
An example is shown in the image below:
• Symbol margin
The symbol margin (by default margin 1 ) can be used for displaying custom symbols
(images) on each line of the margin.
Symbol margins have marker masks , which are used to filter which symbols can be
shown on which line of the margin. Each symbol is bound to a marker which can be
added to a margin. Think of markers as a wrapper around a symbol which you can add
to a line number, then the margins determine if the marker can be shown on it using
their marker masks. Markers will be explained in more detail in the next chapter.
In the image below is an example of a bookmark symbol on margin 1 in my Ex.Co.
editor:
• Folding margin
The folding margin (by default margin 2 ) displays the folding symbols that are used for
folding and unfolding lines that have been styled for folding. In the image below you
can see the + and – symbols which are used to fold and unfold lines:
• Text margin
This margin is used for displaying text in the margin lines. The text style (size and
family), font and paper color are selectable. In the image below is an example of a text
margin with the first line set to the default text and styled green text on a yellow
background on the second line:
3.6.2. Choosing a margin's type................................................................................................
Set with method: setMarginType(margin_number, margin_type)
Queried with method: marginType()
margin_number parameter options:
- Integer : Number of the margin
margin_type parameter options:
- PyQt5.Qsci.QsciScintilla.NumberMargin : Margin for displaying line numbers
- PyQt5.Qsci.QsciScintilla.SymbolMargin: Margin for displaying custom symbols (images)
- PyQt5.Qsci.QsciScintilla.SymbolMarginDefaultBackgroundColor: Margin for displaying
custom symbols (images) with the background color set to what the default paper color of
the editor is. Below is an example of an white editor paper color and a white margin.
NOTE: This margin is NOT affected by the setMarginsBackgroundColor and
setMarginsForegroundColor!
-
PyQt5.Qsci.QsciScintilla.SymbolMarginDefaultForegroundColor: Margin for displaying
custom symbols (images) with the background color set to what the default font color of
the editor is. Below is an example of an editor with black font color and a black margin.
NOTE: This margin is NOT affected by the setMarginsBackgroundColor and
setMarginsForegroundColor! -
PyQt5.Qsci.QsciScintilla.TextMargin: Margin for displaying text. The text can be styled, by
default it is the same as the editor's default font and paper color. -
PyQt5.Qsci.QsciScintilla.TextMarginRightJustified: Margin for displaying text. Same as the
standard text margin with the text justified to the right. -
PyQt5.Qsci.QsciScintilla.SymbolMarginColor ( NOT AVAILABLE PRE VERSION 2.10 ): Margin
for displaying symbols, but it's background color is set with setMarginBackgroundColor.
3.6. 2 .1. Special line numbers method.................................................................................
This is a special method which can set the visibility of line numbers on a margin, even if the
margin is not the PyQt5.Qsci.QsciScintilla.NumberMargin type. This can either overwrite or
combine the contents of the margin. An example of a symbol margin with line numbers visible and
overlapping is shown below:
Set with method: setMarginLineNumbers(margin_number, line_numbers_visible)
Queried with method: marginLineNumbers (margin_number)
margin_number parameter options:
- Integer : Selected margin
line_numbers_visible parameter options:
- True : Line numbers visible
- False : Line numbers hidden
3.6.3. Set the number of margins (NOT AVAILABLE PRE VERSION 2.10)..................................
Set with method: setMargins(number_of_margins)
Queried with method: margins()
number_of_margins parameter options:
- Integer : Number of used margins
3.6.4. Margin foreground color.................................................................................................
By default the foreground (text) color of every margin is black.
Set with method: setMarginsForegroundColor(color) ( ON QScintilla PRE VERSION 2.10 IT'S
setMarginForegroundColor )
color parameter options:
- PyQt5.QtGui.QColor : To change the margin foreground (text) color to blue for example, set
it to PyQt5.QtGui.QColor("#0000ffff")
3.6.5. Margin background color................................................................................................
By default the background color of every margin (except for the
SymbolMarginDefaultForegroundColor and SymbolMarginDefaultBackgroundColor) is grey.
Set with method: setMarginsBackgroundColor(color) ( ON QScintilla PRE VERSION 2.10
IT'S setMarginBackgroundColor )
Queried with method: marginBackgroundColor (DOESN'T SEEM TO WORK IN QScintilla PRE
VERSION 2.10)
color parameter options:
- PyQt5.QtGui.QColor : To change the margin background color to red for example, set it to
PyQt5.QtGui.QColor("#ff0000ff")
3.6.6. Margin width...................................................................................................................
Set with method:
- setMarginWidth(margin_number, int_width)
- setMarginWidth(margin_number, width_string)
Queried with method: marginType(margin_number)
margin_number parameter options:
- Integer : Selected margin
int_width parameter options:
- Integer : Width of the margin in pixels.
width_string parameter options:
- String : A string (for example "0000") which will be used to automatically calculate the
needed margin width based on the margin's font's style.
3.6.6. Margin sensitivity to mouse clicks..................................................................................
This option enables or disables mouse click emitting the marginClicked() signal (see PyQt
documentation on signals for more details).
Set with method: setMarginSensitivity(margin_number, sensitivity)
Queried with method: marginSensitivity(margin_number)
margin_number parameter options:
- Integer : Selected margin
sensitivity parameter options:
- True: Enables the emitting of the marginClicked() and marginRightClicked() signal
- False: Disables the emitting of the marginClicked() and marginRightClicked() signal
Here is an example of how to connect to the margin click signal. To connect to the marginClicked()
signal use:
def margin_click(margin, line, state):
margin parameter = Integer (margin_number)
line parameter = Integer (line_number)
state parameter = Qt.KeyboardModifiers (OR-ed together)
print("Margin {} clicked at line {}!".format(margin, line))
editor.marginClicked.connect(margin_click)
To connect to the marginRightClicked() signal it is completely the same, except the signal name
to:
editor.marginRightClicked.connect(margin_click)
3.6.7. Margin marker mask.......................................................................................................
A margin's marker mask is 32-bit integer number of which every bit represents the
shown/hidden state of the marker (marker = symbol that can be displayed on the margin) on
that margin. If a bit is 0 the marker is hidden and if it is 1 it is shown. Examples:
All markers enabled: 0b1111111111111111111111111111111
Marker 0 and 3 disabled: 0b1111111111111111111111111110110
Set with method: setMarginMarkerMask(margin_number, mask)
Queried with method: marginMarkerMask(margin_number)
margin_number parameter options:
- Integer : Selected margin
mask parameter options:
- Integer : A 32-bit integer that will be used as the mask
Example :
The below image has one margin (margin number 0 ) with marker number 1 added to it and
the marker mask 0b1111111111111111111111111 :
Now we change the margin's marker mask to 0b1111111111111111111111101 and the
marker will be hidden:
3.6.8 Markers............................................................................................................................
Markers are a wrapper around the symbols (images) that you wish to display in a margin. In
short, you put an image into a marker and add it to one or more margin's line.
Markers can have custom images or you can choose from a number of built-in symbols.
You can have a total of 32 markers, which is the total number of bits in a marker mask of every
margin, but you can assign the same marker multiple times to multiple lines.
3.6.8.1 Defining a marker.....................................................................................................
There a four ways to define (create) a marker. You can use a built-in symbol, a single ASCII
character, a QPixmap or QImage.
Defined with methods:
- markerDefine(builtin_symbol, marker_number)
builtin_symbol parameter options:
◦ PyQt5.Qsci.QsciScintilla.MarginSymbol: Built-in symbols, which can be the following
▪ PyQt5.Qsci.QsciScintilla.Circle
▪ PyQt5.Qsci.QsciScintilla.Rectangle
▪ PyQt5.Qsci.QsciScintilla.RightTriangle
▪ PyQt5.Qsci.QsciScintilla.SmallRectangle
▪ PyQt5.Qsci.QsciScintilla.RightArrow
▪ PyQt5.Qsci.QsciScintilla.Invisible
▪ PyQt5.Qsci.QsciScintilla.DownTriangle
▪ PyQt5.Qsci.QsciScintilla.Minus
▪ PyQt5.Qsci.QsciScintilla.Plus
▪ PyQt5.Qsci.QsciScintilla.VerticalLine
▪ PyQt5.Qsci.QsciScintilla.BottomLeftCorner
▪ PyQt5.Qsci.QsciScintilla.LeftSideSplitter
▪ PyQt5.Qsci.QsciScintilla.BoxedPlus
▪ PyQt5.Qsci.QsciScintilla.BoxedPlusConnected
▪ PyQt5.Qsci.QsciScintilla.BoxedMinus
▪ PyQt5.Qsci.QsciScintilla.BoxedMinusConnected
▪ PyQt5.Qsci.QsciScintilla.RoundedBottomLeftCorner
▪ PyQt5.Qsci.QsciScintilla.LeftSideRoundedSplitter
▪ PyQt5.Qsci.QsciScintilla.CircledPlus
▪ PyQt5.Qsci.QsciScintilla.CircledPlusConnected
▪ PyQt5.Qsci.QsciScintilla.CircledMinus
▪ PyQt5.Qsci.QsciScintilla.CircledMinusConnected
▪ PyQt5.Qsci.QsciScintilla.Background
▪ PyQt5.Qsci.QsciScintilla.ThreeDots
▪ PyQt5.Qsci.QsciScintilla.ThreeRightArrows
▪ PyQt5.Qsci.QsciScintilla.FullRectangle
▪ PyQt5.Qsci.QsciScintilla.LeftRectangle
▪ PyQt5.Qsci.QsciScintilla.Underline
▪ PyQt5.Qsci.QsciScintilla.Bookmark
Below is the image from the official Scintilla documentation displaying all the available
built-in markers (as can be seen, the names of the markers differ from the QScintilla
names):
marker_number parameter options:
◦ Integer : The number of the marker, which can be 0 – 31. If this value is set to -1 , then
the first free marker will be used. If the marker number is invalid the method will
return -1.
Below is an image showing a marker PyQt5.Qsci.QsciScintilla.Rectangle marker:
- markerDefine(ascii_character, marker_number)
ascii_character parameter options:
◦ Char : a – Z ASCII character
marker_number parameter options:
Integer : The number of the marker, which can be 0 – 31. If this value is set to -1 , then
the first free marker will be used. If the marker number is invalid the method will
return -1****.
Below is an image of a character marker "T":
- markerDefine(qpixmap_image, marker_number)
qpixmap_image parameter options:
◦ PyQt5.QtGui.QPixmap : A custom QPixmap image
marker_number parameter options:
Integer : The number of the marker, which can be 0 – 31. If this value is set to -1 , then
the first free marker will be used. If the marker number is invalid the method will
return -1****. - markerDefine(qimage_image, marker_number)
qpixmap_image parameter options:
◦ PyQt5.QtGui.QImage : A custom QImage image
marker_number parameter options:
Integer : The number of the marker, which can be 0 – 31. If this value is set to -1 , then
the first free marker will be used. If the marker number is invalid the method will
return -1****.
Return value:
- Integer : The marker number. If the marker number is invalid the method will return -1****.
3.6.8.2 Adding a marker to margins.....................................................................................
Remeber that markers are added to ALL margins on the specified lines, margin marker masks
determine if the marker is visible on a specific margin.
Added with method: markerAdd(line_number, marker_number)
line_number parameter options:
- Integer : Line number which the marker will be added to
marker_number parameter options:
- Integer : The number of the marker, which can be 0 – 31. If the marker number is invalid
the method will return -1****.
Return value:
- Integer : A handle that is used to track the marker's position. If you assign the same marker
to multiple lines, this method will return multiple handles so you can modify each one
seperately.
3.6.8.3 Deleting a marker from margins..............................................................................
Like adding a marker to a line, deleting also deletes the marker from ALL margins.
Deleted with method: markerDelete(line_number, marker_number)
line_number parameter options:
- Integer : Line number on which the marker will be deleted. If this parameter is -1 , then all
markers will be deleted from this line.
marker_number parameter options:
- Integer : The number of the marker, which can be 0 – 31. If the marker number is invalid
the method will return -1****.
3.6.8.4 Deleting a marker by it's handle...............................................................................
Same as the above method markerDelete , but this method takes the marker handle as the
parameter and deletes the marker from the line that it was added to.
Deleted with method: markerDeleteHandle(marker_handle)
marker_handle parameter options:
- Integer : Marker handle of the marker that will be deleted.
3.6.8.5 Deleting all markers..................................................................................................
Deleted with method: markerDeleteAll(marker_number)
marker_number parameter options:
- Integer : The number of the marker, which can be 0 – 31. If the marker number is invalid
the method will return -1****.
3.6.8.6 Get all markers on a line...........................................................................................
Returns a integer that represents a 32 bit mask of the markers defined on a line.
Querried with method: markersAtLine (line_number)
line_number parameter options:
- Integer : The line number that you wish to querry
Example:
If there are no markers on the line, the method returns 0b0.
But if there is marker 2 on that line, the method return 0b10.
3.6.8.7 Get line number that a marker is on by the markers handle...................................
This method returns the line number that the marker was added to using the markers handle.
Querried with method: markerLine(marker_handle)
marker_handle parameter options:
- Integer : Marker handle of the marker that will be deleted.
Return value:
- Integer : The line number that the marker is on or -1 if the marker is not present on any line.
3.6.8.8 Find markers.............................................................................................................
You can search for markers forwards and backwards using a marker mask with these
methods.
Search forward with method: markerFindNext (starting_line_number, marker_mask)
starting_line_number parameter options:
- Integer : Starting line number from which the next marker will be searched for.
marker_mask parameter options:
- Integer : A 32 bit mask with the bits that represent the markers to search for set to 1.
Example: To search for markers 1 and 3, set the mask to: 0b1010 (the upper part of the
mask are all 0 's)
Search backwards with method: markerFindPrevious(starting_line_number,
marker_mask)
starting_line_number parameter options:
- Integer : Starting line number from which the next marker will be searched for.
marker_mask parameter options:
- Integer : A 32 bit mask with the bits that represent the markers to search for set to 1.
Example: To search for markers 1 and 3, set the mask to: 0b1010 (the upper part of the
mask are all 0 's)
3. 7 Hotspots (clickable text).........................................................................................................
Hotspots are a feature of QScintilla text styling that make parts of the editor's text clickable
with the mouse. This can be used for a multitude of options, like jump-to-declaration
functionality.
Below is an example of a hotspot:
Hotspots are an attribute of the PyQt5.Qsci.QsciStyle object, but usually you will just want to
set a specific style to be a hotspot style, meaning every time a lexer styles a piece of text with a
certain style, it will be a hotspot. This is done by sending a message to a editor using the
SendScintilla method using the PyQt5.Qsci.QsciScintillaBase.SCI_STYLESETHOTSPOT
message parameter, which will be shown in the examples. It is possible to style hotspots
manually using the SendScintilla method, BUT THE EDITOR MUST NOT HAVE A LEXER
SET , otherwise the lexer will overwrite what you manually styled. You can quickly realize if
this is the case, when you are trying to create a hotspot manually and the hotspot does not
work, which usually means that the lexers is overwriting your manual hotspot styling (or your
code is not correct).
A hotspot becomes visible when you hover the mouse over it and you can choose the hotspots
foreground color, background colors and underlining when the mouse is over it.
3.7.1. Hotspot foreground color...............................................................................................
This setting changes the active (when the mouse is over the hotspot) foreground color of all
hotspots.
Set with method: setHotspotForegroundColor(color)
Reset with method (resets to the default style color): resetHotspotForegroundColor()
color parameter options:
- PyQt5.QtGui.QColor : To change the active hotspot foreground color to yellow for example,
set it to PyQt5.QtGui.QColor("#ffffff00")
3.7.2. Hotspot background color..............................................................................................
This setting changes the active (when the mouse is over the hotspot) background color of all
hotspots. THIS DOESN'T SEEM TO BE WORKING ON QSCINTILLA 2.9.2 AND BELOW! USE THE
SendScintilla METHOD WITH THE SCI_SETHOTSPOTACTIVEBACK PARAMETER IN THIS CASE.
Set with method: setHotspotBackgroundColor(color)
Reset with method (resets to the default style color): resetHotspotBackgroundColor()
color parameter options:
- PyQt5.QtGui.QColor : To change the active hotspot background color to torquoise for
example, set it to PyQt5.QtGui.QColor("#ffff00").
3.7.3. Hotspot underlining........................................................................................................
This setting selects the visibility of underlining on an active (when the mouse is over the hotspot)
hotspot.
Set with method: setHotspotUnderline(underlined)
underlined parameter options:
- True (default value) : The undeline is visible.
- False : The undeline is not visible.
3.7.4. Hotspot wrapping...........................................................................................................
This setting selects if an active hotspot wraps to a new line or not. I DON'T KNOW WHAT THIS
DOES! I TRIED BOTH OPTIONS AND IT DOES NOT SEEM TO EFFECT ANY HOTSPOT! IF ANYONE
FIGURES OUT WHAT THIS DOES, PLEASE LET ME KNOW!
Set with method: setHotspotWrap(wrapping)
underlined parameter options:
- True (default value) : Wrapping enabled.
- False : Wrapping disabled.
3.7.5. Connecting to the hotspot click signal............................................................................
To connect to the event when a hotspot is click to actually respond to the click, you need to
connect to the SCN_HOTSPOTCLICK, SCN_HOTSPOTDOUBLECLICK or SCN_HOTSPOTRELEASECLICK
signal. All three signals have the same signature. For example:
-
Connecting to a hotspot signal example
- def hotspot_click(position, modifiers):
- print("Hotspot click at position: ", str(position))
- editor.SCN_HOTSPOTCLICK.connect(hotspot_click)
This will connect the hotspot signal SCN_HOTSPOTCLICK (single mouse click) to the
hotspot_click function. Now when a hotspot is clicked, it will print the character position
where the editor was clicked.
Hotspot signal function signature description (same for all three signals):
def hotspot_click(position, modifiers)
-
first parameter: position (Integer)
The position in the editor where the click signal was emmited. It is the absolute
character position in the editor's document. To get the line number and column
position of from the absolute position use the editor's lineIndexFromPosition
method.
Example:position is obtained from the function parameter
line_number = None
column_position = None
editor.lineIndexFromPosition(
position, line_number, column_position
)
print(line_number)
print(column_position)The line_number and column_position variables have
been filled with the values
-
second value: modifiers (Integer)
Keyboard modifiers logically OR -ed together that were pressed when the
hotspot was clicked.
3. 8 Indicators................................................................................................................................
Indicators are text decorators that can accept mouse clicks and mouse releases, similar to
hotspots, but have many more styling and property options.
Below is an example of a RoundBox indicator (the greenish one show the indicator when there
is a mouse cursor over it, and the two red ones show the indicator, when there is no mouse
cursor over the indicator):
There are many indicator styles that can be selected, here is the list:
THERE CAN BE A MAXIMUM OF 32 INDICATORS DEFINED FOR A SINGLE QSCINTILLA
EDITOR WIDGET!
The signals that can be connected are indicatorClicked(line, index, keys) and
indicatorReleased(line, index, keys).
A detailed example of how indicators work is in the example directory called indicators.py,
and in chapter X.8. Indicators of this document.
3.8.1. Defining an indicator.......................................................................................................
An indicator is defined using the indicatorDefine function of an QScintilla editor.
Defined with method: indicatorDefine(indicator_type, indicator_number)
indicator_type parameter options:
- Integer : This selects the indicator's type. You can choose one of the indicator type
enumerations from the list below:
◦ PyQt5.Qsci.QsciScintilla.PlainIndicator
◦ PyQt5.Qsci.QsciScintilla.SquiggleIndicator
◦ PyQt5.Qsci.QsciScintilla.TTIndicator
◦ PyQt5.Qsci.QsciScintilla.DiagonalIndicator
◦ PyQt5.Qsci.QsciScintilla.StrikeIndicator
◦ PyQt5.Qsci.QsciScintilla.HiddenIndicator
◦ PyQt5.Qsci.QsciScintilla.BoxIndicator
◦ PyQt5.Qsci.QsciScintilla.RoundBoxIndicator
◦ PyQt5.Qsci.QsciScintilla.StraightBoxIndicator
◦ PyQt5.Qsci.QsciScintilla.FullBoxIndicator
◦ PyQt5.Qsci.QsciScintilla.DashesIndicator
◦ PyQt5.Qsci.QsciScintilla.DotsIndicator
◦ PyQt5.Qsci.QsciScintilla.SquiggleLowIndicator
◦ PyQt5.Qsci.QsciScintilla.DotBoxIndicator
◦ PyQt5.Qsci.QsciScintilla.SquigglePixmapIndicator
◦ PyQt5.Qsci.QsciScintilla.ThickCompositionIndicator
◦ PyQt5.Qsci.QsciScintilla.ThinCompositionIndicator
◦ PyQt5.Qsci.QsciScintilla.TextColorIndicator
◦ PyQt5.Qsci.QsciScintilla.TriangleIndicator
◦ PyQt5.Qsci.QsciScintilla.TriangleCharacterIndicator
indicator_number parameter options:
- Integer : This selects the indicator's number. This number is used in most other high level
API functions, like: setIndicatorForegroundColor, fillIndicatorRange, ...
3. 8 2 Selecting an indicator's foreground color.......................................................................
This function selects the indicator's foreground color, which is the color that is displayed when
there is no mouse cursor over the indicator. This function behaves differently for each type of
indicator that is chosen, when the indicator is defined.
Below is an example of different foreground colors with different indicator types:
Set with method: setIndicatorForegroundColor (indicator_color, indicator_number)
indicator_color parameter options:
- PyQt5.QtGui.QColor : This selects the indicator's foreground color.
indicator_number parameter options:
- Integer : This selects the indicator's number that the foreground color will be set for.
indicator)................................................................................................................................... 3. 8 3 Selecting an indicator's hover foreground color (when the mouse cursor is over the
cursor is over the indicator)
This function selects the indicator's hover foreground color, which is the color that is
displayed when there is a mouse cursor over the indicator. This function behaves differently
for each type of indicator that is chosen with the setIndicatorHoverStyle function.
Set with method: setIndicatorHoverForegroundColor (indicator_color,
indicator_number)
indicator_color parameter options:
- PyQt5.QtGui.QColor : This selects the indicator's hover foreground color.
indicator_number parameter options:
- Integer : This selects the indicator's number that the hover foreground color will be set for.
3. 8 4 Selecting an indicator's hover style.................................................................................
This function selects the indicator's hover style, which is the indicator's style when a mouse
cursor is over it. This can of course be different from the base indicator style.
Set with method: setIndicatorHoverStyle(indicator_type, indicator_number)
indicator_type parameter options:
- Integer : This selects the indicator's hover type. You can choose one of the indicator type
enumerations from the list below:
◦ PyQt5.Qsci.QsciScintilla.PlainIndicator
◦ PyQt5.Qsci.QsciScintilla.SquiggleIndicator
◦ PyQt5.Qsci.QsciScintilla.TTIndicator
◦ PyQt5.Qsci.QsciScintilla.DiagonalIndicator
◦ PyQt5.Qsci.QsciScintilla.StrikeIndicator
◦ PyQt5.Qsci.QsciScintilla.HiddenIndicator
◦ PyQt5.Qsci.QsciScintilla.BoxIndicator
◦ PyQt5.Qsci.QsciScintilla.RoundBoxIndicator
◦ PyQt5.Qsci.QsciScintilla.StraightBoxIndicator
◦ PyQt5.Qsci.QsciScintilla.FullBoxIndicator
◦ PyQt5.Qsci.QsciScintilla.DashesIndicator
◦ PyQt5.Qsci.QsciScintilla.DotsIndicator
◦ PyQt5.Qsci.QsciScintilla.SquiggleLowIndicator
◦ PyQt5.Qsci.QsciScintilla.DotBoxIndicator
◦ PyQt5.Qsci.QsciScintilla.SquigglePixmapIndicator
◦ PyQt5.Qsci.QsciScintilla.ThickCompositionIndicator
◦ PyQt5.Qsci.QsciScintilla.ThinCompositionIndicator
◦ PyQt5.Qsci.QsciScintilla.TextColorIndicator
◦ PyQt5.Qsci.QsciScintilla.TriangleIndicator
◦ PyQt5.Qsci.QsciScintilla.TriangleCharacterIndicator
indicator_number parameter options:
- Integer : This selects the indicator's number that the hover style will be set for.
3. 8 5 Selecting an indicator's draw under style.......................................................................
This function selects the whether the indicator is painter under the text or not.
Set with method: setIndicatorDrawUnder(draw_under, indicator_number)
draw_under parameter options:
- False : The text is under the indicator
- True: The text is over the indicator
indicator_number parameter options:
- Integer : This selects the indicator's number that the draw under style will be set for.
3. 8 6 Filling an indicator (drawing it over the text)..................................................................
This function fills (draws) the selected indicator over the text.
Set with method: fillIndicatorRange(line_from, index_from, line_to, index_to,
indicator_number)
line_from parameter options:
- Integer : The line number that the indicator will be painted from.
index_from parameter options:
- Integer : The index (column) that the indicator will be painted from.
line_to parameter options:
- Integer : The line number that the indicator will be painted to.
index_to parameter options:
- Integer : The index (column) that the indicator will be painted to.
indicator_number parameter options:
- Integer : This selects the indicator's number that will be filled (drawn) for the selected text
range.
Example:
editor.fillIndicatorRange(
0 , # line from
0 , # column from
0 , # line to
3 , # column to
indicator_number
)
Below is the image of what the filled indicator looks like:
3. 8 7 Clearing an indicator.......................................................................................................
This function clears the indicator from a selected range. The function has the same signiture
as the fillIndicatorRange function.
Set with method: clearIndicatorRange(line_from, index_from, line_to, index_to,
indicator_number)
line_from parameter options:
- Integer : The line number that the indicator will be cleared from.
index_from parameter options:
- Integer : The index (column) that the indicator will be cleared from.
line_to parameter options:
- Integer : The line number that the indicator will be cleared to.
index_to parameter options:
- Integer : The index (column) that the indicator will be cleared to.
indicator_number parameter options:
- Integer : This selects the indicator's number that will be cleared for the selected text range.
3. 8 8 Connecting to the indicator mouse click and mouse release signals.............................
To connect to the mouse click and mouse release signals of indicators to custom functions, use
the indicatorClicked(line, index, keys) and indicatorReleased(line, index, keys) signals.
Click signal: indicatorClicked(line, index, keys)
line parameter options:
- Integer : The line on which the indicator was clicked.
index parameter options:
- Integer : The index (column) on which the indicator was clicked.
keys parameter options:
- Integer : The key modifiers (Ctrl, Alt, ...) that were active during the click. These can be or'ed
together.
Release signal: indicatorReleased(line, index, keys)
line parameter options:
- Integer : The line on which the indicator was clicked.
index parameter options:
- Integer : The index (column) on which the indicator was clicked.
keys parameter options:
- Integer : The key modifiers (Ctrl, Alt, ...) that were active during the release. These can be
or'ed together.
Example of connecting signals:
def indicator_click(line, index, keys):
# Display the information
print(
"indicator clicked in line '{}', index '{}'".format(line, index)
)
def indicator_released(line, index, keys):
# Display the information
print(
"indicator released in line '{}', index '{}'".format(line, index)
)
editor.indicatorClicked.connect(indicator_click)
editor.indicatorReleased.connect(indicator_released)
3. 8 9 Adding a value to an indicator when clicked..................................................................
Getting the line and column number from a indicator mouse click and release is useful, but
indicators also have the ability to store an integer value that can be retrieved when an
indicator is clicked. This requires the indicator to be filled using the low level API
SendScintilla function. Below is a detailed example (the code is from the example in chapter
X.8. Indicators):
"""
Connect to the indicator signals for feedback when an indicator is clicked or
a mouse button is released over an indicator
"""
def indicator_click(line, index, keys):
Use the low level SendScintilla function to get the indicator's value
position = editor.positionFromLineIndex(line, index)
The value can only be set using the low level API described at line 165
of this file. Otherwise the value will always be '1'.
value = editor.SendScintilla(
PyQt5.Qsci.QsciScintilla.SCI_INDICATORVALUEAT,
indicator_number,
position
)
Display the information
print("indicator clicked in line '{}', index '{}', value '{}'".format(line, index, value))
def indicator_released(line, index, keys):
Use the low level SendScintilla function to get the indicator's value
position = editor.positionFromLineIndex(line, index)
The value can only be set using the low level API described at line 165
of this file. Otherwise the value will always be '1'.
value = editor.SendScintilla(
PyQt5.Qsci.QsciScintilla.SCI_INDICATORVALUEAT,
indicator_number,
position
)
Display the information
print("indicator released in line '{}', index '{}', value '{}'".format(line, index, value))
editor.indicatorClicked.connect(indicator_click)
editor.indicatorReleased.connect(indicator_released)
"""
To add a value to an indicator that can later be retrieved by the click or release signals,
it is necessery to use the low level API to fill the indicator using SendScintilla!
"""
Select the indicator
editor.SendScintilla(
PyQt5.Qsci.QsciScintilla.SCI_SETINDICATORCURRENT,
indicator_number
)
Give it a value.
This can be used for determinig how to handle the clicked/released indicator signals.
value = 123
editor.SendScintilla(
PyQt5.Qsci.QsciScintilla.SCI_SETINDICATORVALUE,
value
)
Fill the indicator
fill_line = 4 # This is the 5th line in the document, as the indexes in Python start at 0!
start_position = editor.positionFromLineIndex(fill_line, 0 )
length = len(editor.text(fill_line))
editor.SendScintilla(
PyQt5.Qsci.QsciScintilla.SCI_INDICATORFILLRANGE,
start_position,
length
)
The thing to note is that you cannot use the fillIndicatorRange function, but instead have to
use the SendScintilla function with the SCI_INDICATORFILLRANGE message parameter. The
difference is that the SCI_INDICATORFILLRANGE message takes different arguments, a
absolute starting position in the document at which to start filling the indicator, and how
many characters to fill.
Note the SendScintilla function call with the SCI_SETINDICATORVALUE message parameter.
That sets the value of the indicator. This value is then extracted in the indicator_click and
indicator_release functions using SendScintilla and the SCI_INDICATORVALUEAT message
parameter.
NOTE THAT YOU CAN SET DIFFERENT INDICATOR VALUES FOR THE SAME INDICATOR! Just
before using the SCI_INDICATORFILLRANGE message parameter to fill the range, change the
value with the SCI_SETINDICATORVALUE message parameter. Example:
value = 123
editor.SendScintilla(
PyQt5.Qsci.QsciScintilla.SCI_SETINDICATORVALUE,
value
)
# Fill the indicator
fill_line = 4
start_position = editor.positionFromLineIndex(fill_line, 0 )
length = len(editor.text(fill_line))
editor.SendScintilla(
PyQt5.Qsci.QsciScintilla.SCI_INDICATORFILLRANGE,
start_position,
length
)
value = 321
editor.SendScintilla(
PyQt5.Qsci.QsciScintilla.SCI_SETINDICATORVALUE,
value
)
# Fill the indicator
fill_line = 6
start_position = editor.positionFromLineIndex(fill_line, 0 )
length = len(editor.text(fill_line))
editor.SendScintilla(
PyQt5.Qsci.QsciScintilla.SCI_INDICATORFILLRANGE,
start_position,
length
)
3. 9 Call tips....................................................................................................................................
Call tips are similar to autocompletions except that they show helper completions for
function arguments. Call tips are displayed in a similar popup rectangle as autocompletions,
but the rectangle has multiple highlight colors to display which function argument you are
currently in. Example (the call tip is the rectangle below the first line):
3. 9 1 Setting up call tips...........................................................................................................
Like autocompletions, call tips are tied to a lexer's api attribute. So we need to use a lexer with
a QScintilla editor in order to use call tips. The entire example can be found in chapter X.9. Call
tips.
First we create a QScintilla editor and initialize the call tip properties. All of the options are
explained in the comments:
# Create a QScintila editor instance
editor = QsciScintilla()
"""
Setup the call tip options
"""
# Select the context at which the call tips are displayed.
# This selects when call tips are active, depending of the
# scope like a C++ namespace or Python module.
editor.setCallTipsStyle(QsciScintilla.CallTipsNoContext)
# Set the number of call tips that will be displayed at one time.
# 0 shows all applicable call tips.
editor.setCallTipsVisible( 0 )
# This selects the position at which the call tip rectangle will appear.
# If it is not possible to show the call tip rectangle at the selected
position
# because it would be displayed outside the bounds of the document, it
will be
# displayed where it is possible.
editor.setCallTipsPosition(QsciScintilla.CallTipsBelowText)
# Select the various highlight colors
# Background
editor.setCallTipsBackgroundColor(QColor(0xff, 0xff, 0xff, 0xff))
# Text
editor.setCallTipsForegroundColor(QColor(0x00, 0x50, 0x00, 0xff))
# Current argument text
editor.setCallTipsHighlightColor(QColor(0x00, 0x00, 0xff, 0xff))
Now comes the interesting part. We create a lexer and it's API (APIs are described in detail in
chapter 3.10.1. QsciAPIs):
# Create a lexer for the editor and initialize it's QsciAPIs object
my_lexer = QsciLexerCPP()
api = QsciAPIs(my_lexer)
then we create a list of autocompletions and call tips:
# Create a function list that will be used by the autocompletions and call
tips.
# The difference between a call tip and an autocompletion is that the call
tip
# has also the arguments defined!
# In the example 'funcs' list below the first item is a call tip and
# the second item is an autocompletion.
funcs = ["add(int arg_1, float arg_2)", "subtract(int arg_1, int arg_2)
Description: Subtract two integers", "some_autocompletion"]
# Add the functions to the api
for s in funcs:
api.add(s)
The line funcs = [... ] shows how easy it is to add call tips to a lexers api. They are just strings
in the form of a C function prototype. As noted in the first comment, the difference between an
autocompletion and a call tip is that a call tip is in the form of a function prototype. An
example: some_function(int argument) is a call tip and some_other_function is an
autocompletion.
The only thing left to do is to prepare the lexer's api and link the lexer to the QScintilla editor:
# Prepare the QsciAPIs instance
api.prepare()
# Set the editor's lexer
editor.setLexer(my_lexer)
And that is it. Now when you type add in the editor and then type the '(' character, a popup
rectangle window (similar to an autocompletion window) appears with the function
prototype and the current argument highlighted in the rectangle window.
3. 9 2 Call tip style.....................................................................................................................
This function selects sets at which context the call tip will be shown. (I do not know how
context works with call tips yet, I usually just use the CallTipsNoContext option to get all of the
call tips every time)
Set with method: setCallTipsStyle(style)
Queried with method: callTipsStyle()
style parameter options:
- PyQt5.Qsci.QsciScintilla.CallTipsNoContext : There is no context, all call tips are always shown.
This is the default. - PyQt5.Qsci.QsciScintilla.CallTipsNone: Call tips are disabled.
- PyQt5.Qsci.QsciScintilla.CallTipsNoAutoCompletionContext : Call tips are displayed with a
context only if the user hasn't already implicitly identified the context using
autocompletion. - PyQt5.Qsci.QsciScintilla.CallTipsContext: Call tips are displayed with a context.
3. 9 3 Number of visible call tips in the popup rectangle.........................................................
This function sets the number of call tips visible in the popup rectangle.
Set with method: setCallTipsVisible(number)
Queried with method: callTipsVisible()
number parameter options:
- Integer : The number of call tips shown in the popup rectangle. 0 means all applicaple call
tips will be displayed. -1 means only one call tip will be shown with an up and down arrow
for scrolling between the available call tips.
0 example (shows all available call tips):
-1 example (show 1 call tip with up/down arrows for scrolling to other call tips):
3. 9 4 Call tip popup rectangle position....................................................................................
This function select where the call tip popup rectangle will appear.
Set with method: setCallTipsPosition(position)
Queried with method: callTipsPosition()
position parameter options:
- PyQt5.Qsci.QsciScintilla.CallTipsBelowText : Call tips are displayed in a popup rectangle below
the text. - PyQt5.Qsci.QsciScintilla.CallTipsAboveText : Call tips are displayed in a popup rectangle above
the text.
3. 9 5 Call tip background color................................................................................................
This function selects the background color of the call tips popup rectangle background color.
Set with method: setCallTipsBackgroundColor(color)
color parameter options:
- PyQt5.QtGui.QColor : Call tips popup rectangle background color.
Example of a red backcolor:
3. 9 6 Call tip foreground color.................................................................................................
This function selects the non-highlighted text color of the call tips popup rectangle
background color.
Set with method: setCallTipsForegroundColor(color)
color parameter options:
- PyQt5.QtGui.QColor : Call tips popup rectangle non-highlighted text color.
Example of a green text:
3. 9 7 Call tip highlight color.....................................................................................................
This function selects the highlighted text color of the call tips popup rectangle background
color. This marks the current parameter that the user is typing into the editor.
Set with method: setCallTipsHighlightColor(color)
color parameter options:
- PyQt5.QtGui.QColor : Call tips popup rectangle highlighted text color.
Example of a red text:
3. 10 Autocompletions - Advanced................................................................................................
This chapter will explain the advanced autocompletion features. All advanced features will be
shown in the example in chapter X.11. Autocompletions - Advanced.
3. 10 1 QsciAPIs.........................................................................................................................
This object was already mentioned in chapter 1.3.4. PyQt5.Qsci.QsciAPIs, but in this chapter
the object will be described in as much detail as it is needed to get autocompletions up and
working.
Autocompletions and Call tips are more or less the same thing so they will both be used in this
chapter.
From the official documentation:
The QsciAPIs class provies an implementation of the textual API information used in
call tips and for auto-completion.
This object is needed when the source of the autocompletions is something other than the
document, like for example a list of strings. And basically this is all we need the object for: to
hold the list of strings used by autocompletions.
There are advanced methods for preparing LARGE lists of information (autocompletions and
call tips), which if loaded directly during runtime, can take a long time to prepare, during
which time the QScintilla editor is unresponsive. These methods include preparing lists and
saving and loading them from files for better performance. These will be explained in future
chapters.
3. 10 1 .1. Creating an QsciAPIs instance...............................................................................
To create a QsciAPIs instance it is needed to to create a lexer first. Example of creating a C++
lexer and binding an QsciAPIs to it:
my_lexer = QsciLexerCPP()
api = QsciAPIs(my_lexer)
That is it. Now we can add lists of autocompletions and call tips to the created instance.
3. 10 1 2 Adding information to an QsciAPIs instance and preparing the information.......
To add information (autocompletions and call tips) to an QsciAPIs instance, simply call the
add function. Example of adding information from a list:
autocompletions = [
"test_autocompletion",
"add(int arg_1, float arg_2) Add two integers together",
"subtract(int arg_1, test arg_2)",
"subtract(float arg_1, float arg_2)",
"subtract(test arg_1, test arg_2)",
"divide(float div_1, float div_2)",
"some_func(arg_3)"
]
# Add the functions to the api
for ac in autocompletions:
api.add(s)
# Prepare the QsciAPIs instance information
api.prepare()
Now the autocompletions and call tips are ready to use.
3. 10 1 .3. Removing and clearing information from an QsciAPIs instance...........................
Sometimes the user might need to remove a single information entry or clear all the
information from an QsciAPIs instance. This is done with the remove(info) and clear()
functions respectivley.
Adding, removing and clearing information is only possible BEFORE the
QsciAPIs instance has been prepared!
3. 10 2 Manual autocompletion execution...............................................................................
Sometimes the user needs to manually display the autocompletion window. This is achieved
with the following functions.
- PyQt5.Qsci.QsciScintilla.autoCompleteFromAll() : An autocompletion list is displayed according
to the text to the left of the cursor, while all the available sources (APIs and the document)
are used. - PyQt5.Qsci.QsciScintilla.autoCompleteFromAPIs () : An autocompletion list is displayed
according to the text to the left of the cursor, while only the APIs is used as a source. - PyQt5.Qsci.QsciScintilla.autoCompleteFromDocument () : An autocompletion list is displayed
according to the text to the left of the cursor, while only the document is used as a source.
3. 10 3 Adding images to an autocompletion entry.................................................................
It is also possible to have an image next to an autocompletion entry in the autocompletion
window.
This is done by first registering the image with the QScintilla editor:
autocompletion_image = QPixmap("marker_image.png")
editor.registerImage( 1 , autocompletion_image)
then to reference the image in the autocompletion entry, use a question mark '?' character and
the image number after the autocompletion (or after the function name and before the
opening parenthesis in a call tip!), like so:
# Create a list of autocompletions
autocompletions = [
"test_autocompletion",
"autocompletion_with_image?1", # This will refernce image 1
"another_autocompletion",
]
# Add the functions to the api
for ac in autocompletions:
api.add(ac)
# Prepare the QsciAPIs instance information
api.prepare()
Now when the user types the character 'a' into the editor, the 'autocompletion_with_image'
entry will have the marker image next to it, like so:
4. Lexers..............................................................................................................................................
All examples are in the example directory and in chapter X.4 and chapter X.5!
The lexer is an object used for automatic styling of an editor's text everytime the editor's text
changes (typing, cutting, pasting, ...), usually used for coloring text according to a
programming language. For the lexer to style text, it needs to be applied/set for an instance of
the PyQt5.Qsci.QsciScintilla object using the it's setLexer method.
This chapter will be an in depth description and creation of the PyQt5.Qsci.QsciLexerCustom
object and how it is used with the QScintilla editor. PyQt5.Qsci.QsciLexerCustom is a
predefined subclass of PyQt5.Qsci.QsciLexer that is used to create a custom lexer.
There are a number of predefined lexers for various languages like Python, C/C++, C#, ...
(PyQt5.Qsci.QsciLexerPython, PyQt5.Qsci.QsciLexerCPP, PyQt5.Qsci.QsciLexerCSharp, ...)
which can be used out of the box. Just instantiate an instance of the desired lexer and set it as
the editor's lexer using the setLexer method and the lexer will do the rest.
But to create a custom lexer, it is needed to subclass a PyQt5.Qsci.QsciLexerCustom and
override the necessary methods, initialize styles and create some attributes. This will also be a
focus of this chapter, implementing a custom lexer and later also how to enhance the lexer
with Cython.
The further sub-chapters will describe all the steps in creating a Nim programming
language lexer. THIS WILL BE A BASIC LEXER EXAMPLE, IT'S UP TO THE READER TO
IMPLEMENT EVERY NUANCE OF THE PROGRAMMING LANGUAGE.
For more information on the language see: https://nim-lang.org/
4.1. Creating a custom lexer..........................................................................................................
As described in the previous chapter, first it is needed to subclass the
PyQt5.Qsci.QsciLexerCustom object, define the used styles as a dictionary and some
keywords:
class LexerNim(data.PyQt.Qsci.QsciLexerCustom):
styles = {
"Default" : 0,
"Comment" : 1,
"Keyword" : 2,
"String" : 3,
"Number" : 4,
"Pragma" : 5,
"Operator" : 6,
"Unsafe" : 7,
"Type" : 8,
}
keyword_list = [
"block", "const", "export", "import", "include",
"let",
"static", "type", "using", "var", "when",
"as", "atomic", "bind", "sizeof",
"break", "case", "continue", "converter",
"discard", "distinct", "do", "echo", "elif", "else",
"end",
"except", "finally", "for", "from", "defined",
"if", "interface", "iterator", "macro", "method",
"mixin",
"of", "out", "proc", "func", "raise", "ref", "result",
"return", "template", "try", "inc", "dec", "new",
"quit",
"while", "with", "without", "yield", "true", "false",
"assert", "min", "max", "newseq", "len", "pred",
"succ",
"contains", "cmp", "add", "del", "deepcopy",
"shallowcopy",
"abs", "clamp", "isnil", "open", "reopen",
"close", "readall",
"readfile", "writefile", "endoffile", "readline",
"writeline",
]
unsafe_keyword_list = [
"asm", "addr", "cast", "ptr", "pointer", "alloc",
"alloc0",
"allocshared0", "dealloc", "realloc", "nil", "gc_ref",
"gc_unref", "copymem", "zeromem", "equalmem",
"movemem",
"gc_disable", "gc_enable",
]
Now we need to add the initialization methods and some needed method overloads:
def __init__(self, parent):
# Initialize superclass
super().__init__(parent)
# Set the default style values
self.setDefaultColor(
PyQt5.QtGui.QColor(0x00, 0x00, 0x00)
)
self.setDefaultPaper(
PyQt5.QtGui.QColor(0xff, 0xff, 0xff)
)
self.setDefaultFont(PyQt5.QtGui.QFont("Courier", 8 ))
# Initialize all style colors
self.init_colors()
# Init the fonts
for i in range(len(self.styles)):
if i == self.styles["Keyword"]:
# Make keywords bold
self.setFont(
PyQt5.QtGui.QFont("Courier", 8 ,
weight=PyQt5.QtGui.QFont.Black),
i
)
else:
self.setFont(
PyQt5.QtGui.QFont("Courier", 8 ),
i
)
def init_colors(self):
Font color
self.setColor(
PyQt5.QtGui.QColor(0x00, 0x00, 0x00),
self.styles["Default"]
)
self.setColor(
PyQt5.QtGui.QColor(0x00, 0x7f, 0x00),
self.styles["Comment"]
)
self.setColor(
PyQt5.QtGui.QColor(0x00, 0x00, 0x7f),
self.styles["Keyword"]
)
self.setColor(
PyQt5.QtGui.QColor(0x7f, 0x00, 0x7f),
self.styles["String"]
)
self.setColor(
PyQt5.QtGui.QColor(0x00, 0x7f, 0x7f),
self.styles["Number"]
)
self.setColor(
PyQt5.QtGui.QColor(0x00, 0x7f, 0x40),
self.styles["Pragma"]
)
self.setColor(
PyQt5.QtGui.QColor(0x7f, 0x7f, 0x7f),
self.styles["Operator"]
)
self.setColor(
PyQt5.QtGui.QColor(0x7f, 0x00, 0x00),
self.styles["Unsafe"]
)
# Paper color
for i in range(len(self.styles)):
self.setPaper(
PyQt5.QtGui.QColor(0xff, 0xff, 0xff),
i
)
def language(self):
return "Nim"
def description(self, style):
if style < len(self.styles):
description = "Custom lexer for the Nim
programming languages"
else:
description = ""
return description
Let us first look in detail at the used methods:
- lexer.setDefaultColor(color) : sets the default text color
◦ parameter color: PyQt5.QtGui.QColor - lexer.setDefaultPaper(color) : sets the default paper (background) color
◦ parameter color: PyQt5.QtGui.QColor - lexer.setDefaultFont(font) : sets the default font style, check the official PyQt
documentation for more details
◦ parameter font: PyQt5.QtGui.QFont - lexer.setColor(color, style): sets the text color for a specified style
◦ parameter color: PyQt5.QtGui.QColor
◦ parameter style: Integer , the number of the style that the text color is set for - lexer.setPaper(color, style): sets the paper (background) color for a specified style
◦ parameter color: PyQt5.QtGui.QColor
◦ parameter style: Integer , the number of the style that the paper color is set for
With the above method descriptions it is now clear what the lexers init method does. It
simply sets the default values for the text color, font style and paper color, and initializes the
text color, font style and paper color for every style that was defined.
Then we see the description and language methods. These are needed for the lexer to
operate correctly and are therefore necessary.
Now we come to the method where all the styling magic happens, the styleText method.
def styleText(self, start, end):
# Initialize the styling
self.startStyling(start)
# Tokenize the text that needs to be styled using
# regular expressions.
# To style a sequence of characters you need to know
# the length of the sequence
# and which style you wish to apply to the sequence.
# It is up to the implementer
# to figure out which style the sequence belongs to.
# THE PROCEDURE SHOWN BELOW IS JUST ONE OF MANY!
# Scintilla works with bytes, so we have to adjust the
# start and end boundaries.
# Like all Qt objects the lexers parent is the
# QScintilla editor.
text = self.parent().text()[start:end]
# Tokenize the text using a list comprehension and
# regular expressions
splitter = re.compile(
r"(\{\.|\.\}|\#|\'|\"\"\"|\n|\s+|\w+|\W)"
)
tokens = [
(token, len(bytearray(token, "utf-8")))
for token in splitter.findall(text)
]
# Style the text in a loop
for i, token in enumerate(tokens):
if token[ 0 ] in self.keyword_list:
# Keyword
self.setStyling(
token[ 1 ],
self.styles["Keyword"]
)
elif token[ 0 ] in self.unsafe_keyword_list:
# Keyword
self.setStyling(
token[ 1 ],
self.styles["Unsafe"]
)
else:
# Style with the default style
self.setStyling(
token[ 1 ],
self.styles["Default"]
)
And that's all there is for a simple example. Let us break down the styleText method.
The styleText method has a start and an end parameter, which are integers and show from
which index (absolute character position) of the editors ENTIRE text the text styling starts
and at which index the styling ends. THIS METHOD IS EXECUTED EVERY TIME THE EDITOR'S
TEXT IS CHANGED.
The startStyling method initializes the styling procedure to begin at the position of the start
parameter. Then the text is sliced, so that it will only be parsed and styled from start to end.
text = self.parent().text()[start:end]
It is allowed to parse and style the entire text every time the text changes, but for performance
reasons it is not advisable to do this, especially since the parsing is done in pure Python.
Then we use a list comprehension and regular expressions to tokenize the text.
splitter = re.compile(
r"({.|.}|#|'|"""|\n|\s+|\w+|\W)"
)
tokens = [
(token, len(bytearray(token, "utf-8")))
for token in splitter.findall(text)
]
The created list is a list of tuples of (token_name: String , token_length: Integer ). So for
example if the text contains the string "proc" , which is a Nim programming language keyword,
the list comprehension will add a tuple ("proc", 4) to the list.
Now it is possible to style the text token-by-token. This is done by looping over the tokens in a
for loop and styling the tokens as needed with the setStyling method. The setStyling method
parameters are:
lexer.setStyling (number_of_characters, style)
- parameter number_of_characters: Integer , the number of characters that will be
styled - parameter style: Integer , the style number WHICH HAS TO BE PREDEFINED
OTHERWISE IF YOU CHOOSE A STYLE NUMBER THAT DOES NOT EXIST THE
DEFAULT TEXT AND PAPER COLOR AND FONT STYLE WILL BE USED!
The whole example is in the example directory custom_lexer_basic.py and in chapter X.4
!
4. 2 Detailed description of the setStyling method and it's operation.........................................
The setStyling method is the main method for styling text so we will look at it in detail,
because the above example may be hard to visualize what the method does.
Let us say we have the below text in an QScintilla editor which we want to style:
"QScintilla is a great tool."
And as an example in our lexer we have keywords is and tool that we wish to style with style
number 1 , which we predefined with the setColor , setPaper , ... methods. The other tokens
will be styled with the style number 0 , which is our default style.
We will go through the tokens and characters in the above text manually for easier
understanding. NOTE THAT HOW YOU SPLIT THE TEXT INTO TOKENS IS COMPLETELY UP
TO YOU!
The tokens are:
"QScintilla" - starts at index 0 , has a length of 10 characters
" " - starts at index 10 , has a length of 1 character
"is" - starts at index 11 , has a length of 2 characters
" " - starts at index 13 , has a length of 1 character
"a" - starts at index 14 , has a length of 1 character
" " - starts at index 15 , has a length of 1 character
"great" - starts at index 16 , has a length of 5 characters
" " - starts at index 21 , has a length of 1 character
"tool" - starts at index 22 , has a length of 4 character
"." - starts at index 26 , has a length of 1 character
So now we can style these tokens. One important state that is not directly accessible is the
styling index. The styling index is the position in the editor's text at which the styling starts
when executing the setStyling method. The setStyling method also moves the styling index
forward the number of characters that was passed as the first parameter setStyling 's method.
So for example lexer.setStyling(4, 0) moves the styling index forward by 4 characters.
Here is the explanation of how the styling works:
- To start styling, it is required to execute the startStyling method! For the current
example, it is required to execute:
lexer.startStyling(0) – This sets the styling index to 0
because we are starting styling at the beginning of the text - QScintilla is not a keyword so we will style it with the default number 0 style:
"QScintilla" lexer.setStyling(10, 0) – style 10 characters with style 0
- Now the styling index has 10 characters forward to 10!
- Spaces are also styled with the default number 0 style:
" " lexer.setStyling(1, 0) – style 1 character with style 0 - Now the styling index has 1 character forward to 11!
- is is a keyword so we style it with the style 1:
"is" lexer.setStyling(2, 1) – style 2 characters with style 1 - Now the styling index has 2 characters forward to 13!
- And so on ...
4. 3 Advanced lexer functionality..................................................................................................
4.3.1. Multiline styling...............................................................................................................
Sometime it is needed to style a piece of text across multiple lines with the same style. This
appears trivial and it usually is. Just add a state variable (Boolean) that when set, marks that it
is needed to style the text in a specific style until you reach a certain token.
But styling does not have to start at the beginning of the text! When you scroll through or
change text the editor's styleText method gets executed which has the start and end
parameters which determine from where the styling starts and where it ends. This becomes
an issue when you are styling a multiline style (e.g.: multiline comment in C) but the end
parameter of the styleText method is before the ending token for the multiline style is found.
So the next time the text is for example scrolled down, the styling starts in the middle of a
multiline comment and styling text normally, where correctly it should continue multiline
styling.
To solve this problem, QScintilla has a feature to check the style of a character in the editor's
text. This is done by using the SCI_GETSTYLEAT message with the SendScintilla method,
which return the style number of a selected character.
How this is used is by checking if the styling starts at an index different front 0 and checking if
the character (start – 1) has a multiline style and the setting the appropriate state flag. This
will become clear in the below example, which is just an upgrade from the styleText method
from chapter 4.1. Creating a custom lexer:
def styleText(self, start, end):
Initialize the styling
self.startStyling(start)
Set the text
text = self.parent().text()[start:end]
Tokenize the text using a list comprehension and
regular expressions
splitter = re.compile(
r"({.|.}|#|'|"""|\n|\s+|\w+|\W)"
)
tokens = [
(token, len(bytearray(token, "utf-8")))
for token in splitter.findall(text)
]
Multiline styles
multiline_comment_flag = False
Check previous style for a multiline style
if start != 0:
previous_style = editor.SendScintilla(
editor.SCI_GETSTYLEAT,
start – 1
)
if previous_style == self.styles["MultilineComment"]:
multiline_comment_flag = True
Style the text in a loop
for i, token in enumerate(tokens):
if (multiline_comment_flag == False and
token[ 0 ] == "#" and
tokens[i+ 1 ][ 0 ] == "["):
Start of a multiline comment
self.setStyling(
token[ 1 ], self.styles["MultilineComment"]
)
Set the multiline comment flag
multiline_comment_flag = True
elif multiline_comment_flag == True:
Multiline comment flag is set
self.setStyling(
token[ 1 ], self.styles["MultilineComment"]
)
Check if a multiline comment ends
if token[ 0 ] == "#" and tokens[i- 1 ][ 0 ] == "]":
multiline_comment_flag = False
elif token[ 0 ] in self.keyword_list:
Keyword
self.setStyling(
token[ 1 ],
self.styles["Keyword"]
)
elif token[ 0 ] in self.unsafe_keyword_list:
Keyword
self.setStyling(
token[ 1 ],
self.styles["Unsafe"]
)
else:
Style with the default style
self.setStyling(
token[ 1 ],
self.styles["Default"]
)
The whole example is in the example directory custom_lexer_advanced.py and in chapter
X.5!
4.3.2. Code folding....................................................................................................................
Code folding is the ability of QScintilla to fold parts of the editor's text. All built-in lexers have
code folding implemented for e.g.: functions, structures, classes, ...
Text can be folded and unfolded using the folding margin, shown in the image below:
[THE REST IS UNDER CONSTRUCTION]
4.3.3. Clickable styles................................................................................................................
It is possible to add click functionality to a style by setting the style as a hotspot style. To do
this it is only needed to set the style to be a hotspot style with the SCI_STYLESETHOTSPOT
message with the editor.SendScintilla method, like so:
editor.SendScintilla(
PyQt5.Qsci.QsciScintillaBase.SCI_STYLESETHOTSPOT,
style_number,
True
)
The True parameter above enables the style to be a hotspot style.
What the clicks in a style do it completely up to the implementer. In the
custom_lexer_advanced.py example, in the lexers init method the Keywords style is set as
a hotspot style, with the clicks replacing the keyword with the "CLICK" string.
4.4. Cython – enhancing a custom lexer's styling speed...............................................................
One thing that is sometimes noticeable is a slight scroll lag when a user scrolls large parts (a
few 1000's of lines of text) of an editor's text when the editor has a custom lexer selected. This
is unnoticeable if scrolling is done with pressing the DOWN key, but becomes apparent when
scrolling with holding the PAGE-DOWN key or by scrolling directly to the end of the large text
by using CTRL + END key combination.
This is because styling is done is pure Python , as we style the text using a custom lexer's
styleText method. One advantage of styling text directly in Python is that there is no need for
any compilation, this is especially helpful if the user edits the styling method many times in
order to adapt the custom lexer for a specific purpose.
But usually the user will want the lexer to style text as fast as possible. There are a two ways of
doing this to my knowledge.
The first is by adding your custom lexer to the PyQt/Qt C++ source implementation. This will
give the best performance, but the user needs knowledge of C++ and some understanding of
the PyQt/Qt source code.
The second way, which is much easier, is to create a styling function in Cython and call it in the
custom lexer's styleText method. The styling function could also be written in C/C++ or any
other programming language, but Cython has the advantage of converting (called
marshalling ) from Python types to the more performance oriented C types automatically.
Do not get discouraged that you will have to learn a new programming language. Cython is so
similar to Python that probably every concept that will be used in this example will be at least
familiar, if not directly understandable.
4.4.1. Installing Cython..............................................................................................................
Installing Cython can be done simply using pip3 in the command line(Windows) / terminal
(Linux/MAC OS) by running the command:
pip install Cython (Windows) or pip3 install Cython (Linux/MAC OS)
The other way is to download the Cython source code from the official Cython website
http://cython.org/ , and installing it manually by entering the source directory and
running:
python setup.py install (Windows) or python3 setup.py install
(Linux/MAC OS)
On Windows it is also necessary to install the MSVC compiler with the same version that
the Python 3 installed on the system was compiled with! To find out which compiler
Python3 was compiled with, run the Python 3 interpreter in the Windows Command
Prompt and the first line shows the compiler information. An example is shown below
(the compiler information is marked in blue):
Python 3.4.2 (v3.4.2:ab2c023a9432, Oct 6 2014, 22:16:31) [MSC v.1600 64 bit
(AMD64)] on win32
Paste the code into a search engine (like Google, DuckDuckGo, ...) and the compiler
installer should be one of the top links.
On most flavours of Linux there is usually a compiler (GCC) already installed on the
system.
I have no experience with Mac OS. Make sure there is a compiler like GCC or Clang
installed on the system.
4.4.2. Cython basics..................................................................................................................
This chapter will give you enough familiarity with Cython that you will know the workings of
the styling module that we will write here. For more in-depth information read the official
Cython documentation at http://cython.org/#documentation.
Cython is a superset of Python, meaning all Python code is valid Cython code. Cython is a
compiler that can compile Python and Cython code into either a module (shared libraries) or
standalone application. This chapter will only focus on creating a module that will be
imported into the QScintilla editor application.
Cython translates Cython code into C and then compiles it with the system's C compiler,
usually GCC on Linux and MSVC on Windows. I have no experience with Mac OS, so I do not
know which compiler is the system's default.
PERFORMANCE WARNING :
Do not think that you can take pure Python code, compile it with Cython and
expect a good performance boost! If you do this, you may get a couple of percent
performance improvement. The point of this technique is to use Cython's static
types and C coding techniques to improve performance.
After writing some Cython code you will notice that writing Cython is much like writing
Python with the ability to interleave C code into it. By saying “ interleave C code”, it is meant
C code in a Python like syntax. C and C++ programmers will feel very familiar with the
Cython superset of the syntax, as it is basically an almost direct translation of C into the
Python syntax. Cython even has direct access to the C standary library functions like for
example printf, strcpy, memcpy, ...
4.4.2.1 Additional Cython keywords....................................................................................
- cdef – This keyword is used with every C contruct. For example if you wish to define an
integer variable called my_variable you write:
➢ cdef int my_variable
A noticeable difference in the above example is the fact that you need to declare a
variable explicitly with a type in order to get the performance benefit of a C type. The
declaration can also have an initializer like:
➢ cdef int my_variable = 12
The cdef keyword is also used when declaring a C function for example:
➢ cdef int free_cstring_array(char** cstring_array, int list_length):
# Rest of the functions code
Notice that the C function declaration is almost identical to a Python function
declaration except for the added type annotation. If you have any experience with C
this code should look very familiar. Unlike Python function declarations, C function
declarations can also have a return type right after the cdef keyword. - char , short , int , double , ... – These kewords are used for type annotation and are
equivalent to types in the C language. They are use for type annotating variables,
functions, parameters, ... - inline – This is a C programming language keyword that can be added to a function
declaration in order to increase performance by inlining the function directly in the
compiled module. Whether or not the function will actually be inlined in the resulting
module is up to the compiler. - nogil – This keyword is used to annotate a function that does not need the use of the
Python GIL. The Python GIL (Global Interpreter Lock) is a Python mechanism for
locking objects for access only for the thread that holds the GIL. It is used by the
Python interpreter in multi-threaded program, to make sure that multiple threads do
not write to an object at once. But when writing small C functions in Cython, acquiring
the GIL is not necessary, so the function can have a nogil keyword after the function
declaration. For example:
➢ cdef inline char check_oberon_type(char* token_string) nogil:
# Rest of the functions code
For more information on the GIL, check out
https://wiki.python.org/moin/GlobalInterpreterLock. - cimport – Like the Python import statement, this Cython statement imports Cython
implementation and definition files (implementation and definition files will be
explained in the next chapter). Usage examples:
➢ cimport module
➢ from module cimport my_cython_function
- include – This is a C keyword that unlike the Python import statement, include a
Cython file textually directly in the location of where the include statement is located.
Usage example:
➢ include “implementation_file.pxi” - There are more keywords, but they are outside the scope of this documentation. For
more information check out the official Cython documentation.
4.4.2.2 Cython file types.......................................................................................................
There are three types of files that can be used with Cython:
- .pyx – This is the standard main Cython file which is used for compilation of a module.
For larger modules, it is possible to split the code into multiple .pyx files and compile
them together. - .pxd – This is a definition file that can hold C type declarations and C extern type and
function declarations if C code is being imported into a module. This file is
automatically into a .pyx if it has the same name as the .pyx file (e.g.: module.pyd is
automatically imported into module.pyx , if they are in the same directory). We will
not be using this file type. - .pxi – This is an implementation(or include) file that can hold any Cython code. The file
can be included into a .pyx file with the include keyword, which simply textually
embeds the file into the .pyx file. As our example module will be quite small, we
will not be using this file type. - build-script – This is a python distutils script file that is used to compile the module
into a shared library ( .dll on Windows and .so on Linux/Mac OS).
4.4.2.3 C coding concepts.....................................................................................................
When writing C code to manipulate strings (which is what syntax highlighting's core
functionality), there are some C coding concepts that are needed. Do not be alarmed, they are
quite straightforward to understand, once you see the actual code. Some concepts will not be
used, but were included here to give the reader an outline of the concept. Below I will
reference C code many times, this means C style code and concepts in Cython.
- The heap - The heap is a memory pool that can be accessed from any part of the
program (using pointers ), and can be used a bit like using globals in Python. - pointers - Unlike in Python where every object is a reference (in the underlying
implementation), in C there are objects and pointers to objects. Pointers point to the
location of an object in memory and are used when accessing array indexes or
accessing objects on the heap or for accessing objects indirectly. Pointers are indicated
by the star character '*' after the type in the variable declaraction, for example: cdef
char* my_string, cdef int* some_pointer, ...
Pointers are integer values, and as such, the user can use integer arithmetic to
manipulate them.
In the module we will be creating, pointers will be used only for string manipulation. If
you wish to learn more on pointers, there is a lot of documentation on the web.
Pointer example:
cdef int my_int = 12 ;
cdef int* my_int_ptr = &my_int # The & (at) operator returns the address of
my_int
my_int_ptr[0] = 33 # The [0] operater dereferences the pointer so it is
now the item at the address of wherever my_int_ptr is pointing to, in
this case the my_int ([0] is the array operator for the first item the
array/pointer is pointing to, as arrays are implemented in pointers
under the hood)
print(my_int) # Prints 33
C programmers will immediately notice that the Cython dereference operator is
different form the C dereference operator (*)! That is because in Python the *var
notation is already used for unpacking argument lists!
- arrays – A C array is a sequence of bytes in memory, which is delimited by the type of
the array. For example an array of 5 integers, on a system where an integer is 4 bytes
long, is 45=20 bytes in length. Accessing the items in an array is done with the array
operator ' [i]' (sometimes called the subscript operator), which uses pointers under the
hood to access the items. Arrays are syntactic sugar for pointers for ease of use.
The syntax for arrays is very similar to Python lists. The syntax for declaring an array of
5 integers is: cdef int my_ints[ 5 ], to set the entire array in one assignment use:
my_ints[:] = [ 1 , 2 , 3 , 4 , 5 ] and to assign an individual item use: my_ints[ 3 ] =
22. Unlike Python lists, arrays without the index operator notation are pointers to the
first item in the array, that means that my_ints (note that there is no array operator
[i] notation) is a int pointer to the my_ints[ 0 ] item. For example we can do this:
cdef int* my_int_ptr = my_ints, then my_int_ptr can be used the same as
my_ints, as they are essentialy the same. For example this statement is now true:
my_ints[ 2 ] == my_ints_ptr[ 2 ].
As you can see, arrays behave very much like Python lists, but unlike Python lists, you
cannot append to arrays, their size is always fixed and an array's item can only be
of the type that the array was declared as! That means that it is not allowed to set an
item in the above example array to a string, for example: my_ints[ 3 ] = "some
string", this will raise an error during the compilation of the module. Also if you
access or set an index that is out of the range of the array, like: my_ints[ 7 ] = 44 ,
THERE IS NO OUT OF BOUNDS SAFETY CHECK AND IT IS UNKNOWN WHAT PART
OF MEMORY WAS OVERWRITTEN! THE USER HAS TO BE AWARE OF THIS AND BE
VERY CAREFUL THAT THESE BUGS DO NOT OCCUR!
So why use C arrays instead of Python lists? Performance! Arrays are the simplest
sequence type with no bounds checking and as such it is very fast to iterate over them.
- strings – C does not have strings as a base type. It only has arrays of characters. Which
means that when talking about strings in C it is usually meant a character
pointer( char* ) which has to be NULL TERMINATED , meaning that the last character in
the array has to be zero (or '\0' if we are using the character notation). C has many
built-in functions for manipulating “strings” (meaning char* ), like:
◦ strcmp - for comparing two strings
◦ strcpy – for copying one string into another
◦ strchr – locate first occurrence of character in string
◦ and many more ... - malloc/free – In Python memory management is automatic, but in C it is necessary to
manually allocate memory for certain objects, like strings, which in C are arrays of
characters. The basic premise is to allocate a piece of memory on the heap with the
malloc function, then when there is no more need for that piece of memory, it is freed
using the free function. The user has to be mindful not to forget to release a piece of
memory that will not be used any more using the free function or the memory of the
used program will just keep growing with every new allocation of memory until the
system runs out of memory. On the other side, the user also must be careful not to use a
pointer to memory that has been freed using the free function. But in the example
module that we will create, we will only be using the malloc function to allocate the
lexer's keywords on the heap only once when the module will be imported. - casting – the C concept of casting is similar to Python's type conversion (a = int( 0 )),
but in C the type is bit reinterpreted to the specified type, WHICH MAY RESULT IN
LOSS OF INFORMATION IF IT IS DONE INCORRECTLY, FOR EXAMPLE WHEN CASTING
FROM A long TO A char! The syntax for casting in Cython is a little different from pure C
in that it uses angle brackets, example: a =12.3 - function return type – In Cython if you declare a C function using the cdef keyword
you must specify a return type for the function. That means the return type has to be
specified at compile time (when the module is built into a dll ), unlike in Python where
it is allowed to return any type. If you wish to declare a C function that returns nothing
use the void type. For example cdef int temp_func():... has to return an
integer , while cdef void temp_func():... most not return anything.
4.4.3 Testing the performance without the Cython module....................................................
To test the code, run the cython_lexer.py example located in the examples directory or
copy&paste the X.6. Cython lexer (Python) code into a file, save it as cython_lexer.py. There
are two changes from the Advanced Custom Lexer example. First difference is in the
LexerNim's init function:
Previous __init__ code
...
# Check if the cython lexer is available
try:
import cython_module
self.cython_module = cython_module
self.cython_imported = True
print("Cython module successfully imported.")
except:
self.cython_imported = False
print("Failed importing the Cython module!")
As you can see, we try to import the Cython module and set the flag for the styling function to
know if it can use the Cython styling function or not.
The second change is in the beginning styleText function:
def styleText(self, start, end):
if self.cython_imported == True:
self.cython_module.cython_style_text(
start, end, self, self.parent()
)
else:
# Initialize the styling
self.startStyling(start)
...
Rest of the styleText code
The styleText function check if the Cython module was imported and uses it's styling function
if it can. Now execute the cython_lexer.py example by running:
python cython_lexer.py
When the new window with the editor appears, focus the windows and press Ctrl+End and
time how long it takes for the text in the editor scrolls to the bottom. It should take a couple of
seconds (the time varies a little according to the computer you will run the example on). This
demonstrates how slow styling a very large piece of text in pure Python is.
4.4.4 The Cython module code breakdown..............................................................................
Now let's look at the actual Cython code in chapter X.7. Cython lexer module (Cython).
First the imported C functions:
from libc.stdlib cimport malloc, free
from libc.string cimport strcmp, strstr, strlen, strcpy, strchr, strtok
from cpython.unicode cimport PyUnicode_AsEncodedString
The libc module, as the name implies, holds the C standard libraries. From it we import the
memory manipulation function malloc and free , and the string manipulation functions, which
we will use in the code below.
We will also use the cpython module which holds the C API functions for Python. Basically it
holds the functions, constants, ... for whole C implementation of the Python interpreter. From
it we will only use the PyUnicode_AsEncodedString function, which is the C equivalent of
Python's string.encode(encoding) function.
Next we define a C list of separators as an array of characters or string ( char* ) and store the
length of the separators into an integer variable (notice the cdef keyword in front of the
variable declarations, to define them as C variables):
# Separator list
cdef char* extended_separators = [
' ', '\t', '(', ')', '.', ';',
'+', '-', '/', '*', ':', ',',
'\n', '[', ']', '{', '}', '<',
'>', '|', '=', '@', '&', '%',
'!', '?', '^', '~', '\"'
]
# Separator list length
cdef int separator_list_length = strlen(extended_separators)
The separators will be used to check if a character is a separator when we will loop over the
text for styling character-by-character. The length of the separators will be used as a loop
variable, as Cython optimizes loops that have a C integer as the loop variable into a C loop,
meaning very fast.
Next is the function for transforming a Python list of strings into a C array of strings ( char** ).
Here is the first example of why strings in C are a bit confusing: a C array of strings is a pointer
to a pointer of characters. Here is the function:
cdef inline char** to_cstring_array(string_list):
"""C function that transforms a Python list into a C array of strings(char arrays)"""
# Allocate the array of C strings on the heap
cdef char **return_array = <char **>malloc(len(string_list) * sizeof(char *))
# Loop through the python list of strings
for i in range(len(string_list)):
# Decode the python string to a byte array
temp_value = PyUnicode_AsEncodedString(string_list[i], 'utf-8', "strict")
# Allocate the current C string on the heap (+1 is for the termination character
'\0')
temp_str = <char*>malloc((len(temp_value) * sizeof(char)) + 1 )
# Copy the decoded string into the allocated C string
strcpy(temp_str, temp_value)
# Set the reference of the C string in the allocated array at the current index
return_array[i] = temp_str
return return_array
In the first line we declare the function to take a python list of strings as the parameter.
cdef inline char** to_cstring_array(string_list):
The first thing that jumps out at you: what if I pass in something other than a list of strings?
The answer is: the function will throw an wrong type error during runtime.
Then we get to the first advanced C concept: allocating memory on the heap using the C
malloc function:
cdef char **return_array = <char **>malloc(len(string_list) * sizeof(char *))
We declare an array of C strings (again, the weird char** type) which we will use as the return
variable.
Now a quick look at the malloc function. It is a function that reserves a segment of heap
memory, the size of which is specified by the parameter. The size must be correct and is
usually done with the help of the C sizeof function and the type that the return value of the
malloc function will be cast to, in our case sizeof(char) times the size of our Python
string list. The malloc function returns a void , which means a pointer to something we do
not know the type of. It is needed to cast the return value into the type that you will be
assigning the return value to.
Next we loop over the Python string list and convert the each Python string into a C string
( char* ):
for i in range(len(string_list)):
Decode the python string to a byte array
temp_value = PyUnicode_AsEncodedString(string_list[i], 'utf-8', "strict")
Allocate the current C string on the heap (+1 is for the termination character '\0')
temp_str = <char*>malloc((len(temp_value) * sizeof(char)) + 1 )
Copy the decoded string into the allocated C string
strcpy(temp_str, temp_value)
Set the reference of the C string in the allocated array at the current index
return_array[i] = temp_str
In the line temp_value = PyUnicode_AsEncodedString(string_list[i], 'utf-8', "strict") we convert
each Python string into a Python bytearray using the Python C API function
PyUnicode_AsEncodedString. Check the official Python 3 C API for more details on the
function, but know that it behaves exactly the same as Python's string.encode function.
Cython has the great abillity to convert a Python bytearray into a C string (char)
automatically under the hood. But we need to copy the bytearray into a C string, otherwise the
Python Garbage Collector will clear the temp_value bytearray and we will not know what the
char is pointing to! So what we will do is allocate a piece of memory on the heap using
malloc with the size of the Python string +1 ( +1 is for the null character ), cast it to a string
( char* ), and then use the C strcpy function to copy the bytearray into the newly allocated
heap string ( char* ).
The last line in the loop we just assign the pointer to temp_str to the index in the return_array
array of char*.
In the last line of the function we simply return the variable of the array of C strings from the
function.
Now it is quite understandable that your head is probably spinning from the constant
interleaving of the phrases char, pointer to something, array, string (char), ... Read the
chapter a couple of times and look up the C concepts in other sources (like Wikipedia)
to get more information about them and I promise that things will start to get clearer
and clearer!
The next function we will just look at briefly as it will not be used in our styling example, but I
have added it for completeness since we have the to_cstring_array which converts a
Python string list into a C array of strings by allocating the C strings to the heap , but it is also
good to know how to deallocate the strings from the heap. The function:
cdef inline free_cstring_array(char** cstring_array, int list_length):
"""
C function for cleaning up a C array of characters:
This function is not needed, but is included as an example of
how to manually free memory after it is not needed anymore.
"""
for i in range(list_length):
free(cstring_array[i])
free(cstring_array)
It is quite clear that we just loop over the array of strings using free function to deallocate
each individual string from the heap , then in the end also clearing the array from the heap.
Why are we not using the free_cstring_array function in the code? Because we use the
C array of string during the entire application runtime and the application automatically
deallocates all of it's memory when it closes.
5. Basic examples................................................................................................................................
Below will be the basic learning examples to get you familiarized with how to setup and put
the QScintilla editor component on the screen and start editing some text. Most of the parts of
the QScintilla visual description chapter will be explained here briefly.
As this is learn-by-example guide, in this chapter the core functionalities will be described
in much detail.
For all examples below on GNU/Linux operating systems substitute the executing command
“ python script_name.py ” with “ python3 script_name.py ” if you have both Python2 and
Python3 installed.
ALL THE EXAMPLES SHOULD BE PROVIDED WITH THIS DOCUMENTATION. Otherwise the
code examples can be copied into your favourite editor, saved and executed with Python 3.
5.1. Qscintilla's “Hello World” example.........................................................................................
So lets start with the mandatory “Hello World” example. The code is in chapter X, link here:
X.1. Hello World.
Execute the example file hello_qscintilla.py with Python 3, provided along with this
documentation. If you do not have the example files, save the above code to a text file called
hello_qscintilla.py and run it using:
python hello_qscintilla.py
A new window should appear with a QScintilla text editing component inside it with the text
“Hello World” already entered into the editor's editing area. Click inside the window and type
something. You will see that you're already editing text.
5.1.1. Code breakdown.............................................................................................................
Pretty straightforward code, here are the key points:
- We import all of the needed modules (lines 1 to 6)
- Create a PyQt5.QtWidgets.QApplication object instance (line 10). This is the main
object which needs to be initialized and handles things like widget initialization and
finalization. - Create a PyQt5.Qsci.QsciScintilla object instance (line 13). This is our main editing
object. - Show the QScintilla editor widget using the Qwidget's show method (line 16). As
QScintilla inherits from the QWidget object, it has all of QWidget's methods. The show
method shows the widget and its child widgets on the screen in a new window.
This way of displaying the QScintilla editor on the screen in not
recommended! Always use a PyQt5.QtWidgets.QMainWindow as the main
widget and set it's central widget to be the editor! That way all events in
the editor will be handeled properly. BUT FOR THIS SIMPLE EXAMPLE IT
WILL BE OK.
- Next is an example of directly setting the QScintilla editor's text using the setText
method (line 18). This method sets the text to the string you enter as the argument
AND also resets the undo/redo buffer of the editor. QScintilla has an internal buffer
that you that stores all of the text changes until it runs out of memory and cannot store
any more. I personally have never reached this limit. - And lastly we execute the application (line 21). This is called in all PyQt applications,
but sometimes with a different style like sys.exit(app.exec_()), so that the
application does not run any code after the PyQt application is closed.
5.2. Customization example...........................................................................................................
Let's show some customizing of various QScintilla settings by modifying the previous example.
This example will disable the editor's lexer. Some customization features are only accessible
with a lexer, but that will be shown in a later example. The entire code example is in chapter X,
link here: X.2. Customization
Run the example customization.py or save the code to a file and execute it with Python 3. There is
a lot going on in this example, so each of the sections will be explained in detail in the next
paragraph.
5.2.1. Code breakdown.............................................................................................................
This example will be broken down into separate sections. The sections are devided with docstrings,
the triple double-quoted strings at the top of each section.
- Initialization:
Nothing special here, same basic initialization process. The only thing added was the
append method, which just adds the parameter string to the editors text. - General custumizations:
"""
Customization - GENERAL
"""-
Disable the lexer
- editor.setLexer(None)
-
Set the encoding to UTF-8
- editor.setUtf8(True)
-
Set the End-Of-Line character to Unix style ('\n')
- editor.setEolMode(PyQt5.Qsci.QsciScintilla.EolUnix)
-
Make End-Of-Line characters visible
- editor.setEolVisibility(True)
-
Make selecting text between multiple lines paint
-
10.# the selection field to the end of the editor, not
11.# just to the end of the line text.
12.editor.setSelectionToEol(True)
13.# Set the zoom factor, the factor is in points.
14.editor.zoomTo( 4 )
◦ Disabling the lexer is done in line 2. We simply set the lexer to None with the setLexer
method. As described in chapter 1.6.1. Default lexer, by default the lexer is disabled, so
this step can be skipped.
◦ In line 4 we set the editor's encoding to UTF-8 with the setUtf8 method. If the setUtf8
method's parameter is False , the QScintilla editor's encoding will be set to ASCII and will
show non-ASCII characters as questionmarks (?). Be careful when changing the
encoding from UTF-8 to ASCII at runtime, you will get some interesting squiggles and
symbols if you used UTF-8 characters.
◦ Line 6 set the End-Of-Line mode for the editor's document with the setEolMode
method. This selects how line endings will be interpreted when using the text method.
This comes into play when you will be saving or manipulating the editor's text in code.
In the above example the line endings are set to Unix mode, which means the Line-
Feed (\n) character. All End-Of-Line options are described in 3.2. End-Of-Line (EOL)
options.
◦ Line 8 we set the End-Of-Line (EOL) character to be visible with the setEolVisibility
method. In the below example the EOL character is circled in green:
◦ In line 10 we set the zoom factor for the editor with the zoomTo method. This sets the
current base font size to the size you set the parameter of the method to. Experiment
with different parameters to se the effects. This recalculates all the font sizes in the
editor.
- Line wrapping custumizations:
- """
- Customization - LINE WRAPPING
- """
-
Set the text wrapping mode to word wrap
- editor.setWrapMode(PyQt5.Qsci.QsciScintilla.WrapWord)
-
Set the text wrapping mode visual indication
- editor.setWrapVisualFlags(PyQt5.Qsci.QsciScintilla.WrapFlagByText)
-
Set the text wrapping to indent the wrapped lines
- editor.setWrapIndentMode(PyQt5.Qsci.QsciScintilla.WrapIndentSame)
◦ Wrapping mode is selected in line 5 with the setWrapMode method. There are 4 wrap
modes to choose from, described in 3.1.1. Text wrapping mode. Here we selected to
wrap text at word boundaries.
◦ Choosing how wrapping is indicated is set in line 7 with setWrapVisualFlags
methods.
- Indentation customizations:
These customizations effect the indentation functionality when pressing the Tab / Shift +
Tab buttons or using the indent / unindent methods.- """
- Customization - INDENTATION
- """
-
Set indentation with spaces instead of tabs
- editor.setIndentationsUseTabs(False)
-
Set the tab width to 4 spaces
- editor.setTabWidth( 4 )
-
Set tab indent mode, True indents the with the next
-
non-whitespace character while False inserts
10.# a tab character
11.editor.setTabIndents(True)
12.# Set autoindentation mode to maintain the indentation
13.# level of the previous line (the editor's lexer HAS
14.# to be disabled)
15.editor.setAutoIndent(True)
16.# Make the backspace jump back to the tab width guides
17.# instead of deleting one character, but only when
18.# there are ONLY whitespaces / tab characters on the
19.# left side of the cursor
20.editor.setBackspaceUnindents(True)
21.# Set indentation guides to be visible
22.editor.setIndentationGuides(True)
◦ In line 5 we choose the indentation functionality to use whitespace characters instead
of the tab character (\t) with the setIndentationsUseTabs method.
◦ Line 7 sets the number of characters the indentation functionality indents / unindents
by with the setTabWidth method. In the above example the indentation is increased or
decreased by 4 characters when indenting / unindenting (pressing Tab or Shift+Tab ).
More details in chapter 3.3.2. Indentation size.
◦ Line 11 sets the special indentation functionality. When set to False and when the
cursor is in set to a whitespace character in a line and then indent is executed (e.g.: by
pressing Tab ), a Tab character is inserted. For more detailed explanation see chapter
3.3.4. Indentation at spaces options.
◦ Line 15 sets smart indentation on with the setAutoIndent method, which means that
when inserting a new line character/s by pressing Enter/Return , the new line will be
indented to the same indentation level as the previous NON empty line.
◦ Line 20 sets the Backspace key functionality with the setBackspaceUnindents method.
When set to True , this makes pressing the backspace key unindent to columns aligned
to the tab width property. Basicaly when pressing backspace and there are only
whitespaces before the cursor position, the cursor will move exactly like as if it was
unindenting.
◦ Line 22 makes the indentation guides (vertical dots where indentations align) visible if
set to True with the setIndentationGuides method.
FUTURE CHAPTERS:............................................................................................................................
Show an example of a Cython compiled lexer...............................................................................
X. Appendix: code examples...............................................................................................................
X.1. Hello World.............................................................................................................................
# Import the PyQt module with all of the graphical widgets
import PyQt5.QtGui
# Import the QScintilla module
import PyQt5.Qsci
# Import Python's sys module needed to get the application arguments
import sys
# Create the main PyQt application object and give it the
# command line arguments passed to the Python application
application = PyQt5.QtWidgets.QApplication(sys.argv)
# Create a QScintilla editor instance
editor = PyQt5.Qsci.QsciScintilla()
# Put the “Hello World” text into the editing area of the editor
editor.setText("Hello World")
# As the QScintilla object inherits from the QWidget object it has
# the show method which displays the widget on the screen. THIS WAY
# OF DISPLAYING THE EDITOR SHOULD NOT BE USE FOR ANYTHING OTHER THAN
# TESTING PURPOSES! USE THE QMainWindow WIDGET AND SET IT'S CENTRAL
# WIDGET TO BE THE EDITOR, SO THAT THE EVENTS ARE PROPERLY HANDLED!
editor.show()
# Execute the application
application.exec_()
X.2. Customization.........................................................................................................................
"""
Initialization
"""
# Import the PyQt5 module with some of the GUI widgets
import PyQt5.QtWidgets
# Import the QScintilla module
import PyQt5.Qsci
# Import Python's sys module needed to get the
# application arguments
import sys
# Create the main PyQt application object
application = PyQt5.QtWidgets.QApplication(sys.argv)
# Create a QScintila editor instance
editor = PyQt5.Qsci.QsciScintilla()
# Set the initial text
editor.setText("Inicialization example.")
# Append some text
editor.append("\nAdded text.")
"""
Customization - GENERAL
"""
# Disable the lexer
editor.setLexer(None)
# Set the encoding to UTF-8
editor.setUtf8(True)
# Set the End-Of-Line character to Unix style ('\n')
editor.setEolMode(PyQt5.Qsci.QsciScintilla.EolUnix)
# Make End-Of-Line characters visible
editor.setEolVisibility(True)
# Set the zoom factor, the factor is in points.
editor.zoomTo( 4 )
"""
Customization - LINE WRAPPING
"""
# Set the text wrapping mode to word wrap
editor.setWrapMode(PyQt5.Qsci.QsciScintilla.WrapWord)
# Set the text wrapping mode visual indication
editor.setWrapVisualFlags(PyQt5.Qsci.QsciScintilla.WrapFlagByText)
Set the text wrapping to indent the wrapped lines
editor.setWrapIndentMode(PyQt5.Qsci.QsciScintilla.WrapIndentSame)
"""
Customization - EDGE MARKER
"""
Set the edge marker's position and set it to color the
background
when a line goes over the limit of 50 characters
editor.setEdgeMode(PyQt5.Qsci.QsciScintilla.EdgeBackground)
editor.setEdgeColumn( 50 )
edge_color = caret_fg_color = PyQt5.QtGui.QColor("#ff00ff00")
editor.setEdgeColor(edge_color)
Add a long line that will display the edge marker coloring
editor.append("\nSome long line that will display the edge
marker's functionality.")
"""
Customization - INDENTATION
"""
Set indentation with spaces instead of tabs
editor.setIndentationsUseTabs(False)
Set the tab width to 4 spaces
editor.setTabWidth( 4 )
Set tab indent mode, see the 3.3.4 chapter in QSciDocs
for a detailed explanation
editor.setTabIndents(True)
Set autoindentation mode to maintain the indentation
level of the previous line (the editor's lexer HAS
to be disabled)
editor.setAutoIndent(True)
Make the backspace jump back to the tab width guides
instead of deleting one character, but only when
there are ONLY whitespaces on the left side of the
cursor
editor.setBackspaceUnindents(True)
Set indentation guides to be visible
editor.setIndentationGuides(True)
"""
Customization - CARET (the blinking cursor indicator)
"""
Set the caret color to red
caret_fg_color = PyQt5.QtGui.QColor("#ffff0000")
editor.setCaretForegroundColor(caret_fg_color)
Enable and set the caret line background color to slightly
transparent blue
editor.setCaretLineVisible(True)
caret_bg_color = PyQt5.QtGui.QColor("#7f0000ff")
editor.setCaretLineBackgroundColor(caret_bg_color)
Set the caret width of 4 pixels
editor.setCaretWidth( 4 )
"""
Customization - AUTOCOMPLETION (Partially usable without a lexer)
"""
Set the autocompletions to case INsensitive
editor.setAutoCompletionCaseSensitivity(False)
Set the autocompletion to not replace the word to the right
of the cursor
editor.setAutoCompletionReplaceWord(False)
Set the autocompletion source to be the words in the
document
editor.setAutoCompletionSource(PyQt5.Qsci.QsciScintilla.AcsDocument)
Set the autocompletion dialog to appear as soon as 1
character is typed
editor.setAutoCompletionThreshold( 1 )
For the QScintilla editor to properly process events we
need to add it to a QMainWindow object.
main_window = PyQt5.QtWidgets.QMainWindow()
Set the central widget of the main window to
be the editor
main_window.setCentralWidget(editor)
Resize the main window and show it on the screen
main_window.resize( 800 , 600 )
main_window.show()
Execute the application
application.exec_()
X.3. Margins...................................................................................................................................
# Import the PyQt5 module with some of the GUI widgets
import PyQt5.QtWidgets
# Import the QScintilla module
import PyQt5.Qsci
# Import Python's sys module needed to get the application
arguments
import sys
# Create the main PyQt application object
application = PyQt5.QtWidgets.QApplication(sys.argv)
# Create a QScintila editor instance
editor = PyQt5.Qsci.QsciScintilla()
# Set the initial text
editor.setText("Inicialization example.")
# Append some text
editor.append("\nAdded text.")
"""
Line number margin
"""
# Set margin 0 as the line margin (this is the default, so you
can skip this step)
editor.setMarginType( 0 , PyQt5.Qsci.QsciScintilla.NumberMargin)
# Set the width of the line number margin with a string, which
sets the width
# to the width of the entered string text. There is also an
alternative function
# with the same name which you can use to set the width
directly in number of pixels.
editor.setMarginWidth( 0 , "00")
"""
Symbol margin - Used to display custom symbols
"""
# Set margin 1 as a symbol margin (this is the default, so you
can skip this step)
editor.setMarginType( 1 , PyQt5.Qsci.QsciScintilla.SymbolMargin)
# Set the margin's width
editor.setMarginWidth( 1 , 20 )
# Prepare an image for the marker
image_scale_size = PyQt5.QtCore.QSize( 16 , 16 )
marker_image = PyQt5.QtGui.QPixmap("marker_image.png")
scaled_image = marker_image.scaled(image_scale_size)
Set the margin mask (mask constant ~SC_MASK_FOLDERS enables
all markers!)
This sets which of the 32 markers will be visible on margin
1
editor.setMarginMarkerMask(
1 , ~PyQt5.Qsci.QsciScintillaBase.SC_MASK_FOLDERS
)
Just for info we display the margin mask, which should be:
0b1111111111111111111111111
which means all 32 markers are enabled.
print(bin(editor.marginMarkerMask( 1 )))
Create and add marker on margin 1
marker = editor.markerDefine(scaled_image, 1 )
editor.markerAdd( 1 , 1 )
"""
Symbol margin with the background color set to the editor's default
paper (background) color
"""
Set margin 2 as a symbol margin with customizable background
color
editor.setMarginType( 2 ,
PyQt5.Qsci.QsciScintilla.SymbolMarginDefaultBackgroundColor)
Set the margin's width
editor.setMarginWidth( 2 , "000000")
"""
Symbol margin with the background color set to the editor's default
font color
"""
Set margin 4 as a symbol margin with customizable background
color
editor.setMarginType( 3 ,
PyQt5.Qsci.QsciScintilla.SymbolMarginDefaultForegroundColor)
Set the margin's width
editor.setMarginWidth( 3 , "0000")
Set the margin mask to display all markers
editor.setMarginMarkerMask(
3 , 0 b1111111111111111111111111
)
Add a marker that is built into QScintilla.
Note that the marker will be displayed on all symbol margins
with the
third marker bit set to '1'!
marker =
editor.markerDefine(PyQt5.Qsci.QsciScintilla.Rectangle, 2 )
editor.markerAdd( 0 , 2 )
"""
Text margin
"""
Set margin 5 as a symbol margin with customizable background
color
editor.setMarginType( 4 , PyQt5.Qsci.QsciScintilla.TextMargin)
Set the margin's width
editor.setMarginWidth( 4 , "00000")
Set the margin's text on line 1 font style 0
Style 0 is taken from the current lexer, I think!
editor.setMarginText( 0 , "line1", 0 )
Create a new style and set it on line 2 with some text
style = PyQt5.Qsci.QsciStyle(
2 , # style (This has to be set to something other than 0, as
that is the default)
"new style", # description
PyQt5.QtGui.QColor(0x8a, 0xe2, 0x34, 80 ), # color (font)
PyQt5.QtGui.QColor(0xff, 0xff, 0xff, 0xff), # paper
(background)
PyQt5.QtGui.QFont('Helvetica', 10 ), # font
eolFill=False, # End-Of-Line Fill
)
editor.setMarginText( 1 , "line2", style)
For the QScintilla editor to properly process events we need
to add it to
a QMainWindow object.
main_window = PyQt5.QtWidgets.QMainWindow()
Set the central widget of the main window to be the editor
main_window.setCentralWidget(editor)
Resize the main window and show it on the screen
main_window.resize( 800 , 600 )
main_window.show()
Execute the application
application.exec_()
X.4. Custom lexer – basic...............................................................................................................
# Import the PyQt5 module with some of the GUI widgets
import PyQt5.QtWidgets
# Import the QScintilla module
import PyQt5.Qsci
# Import Python's sys module needed to get the application
arguments
import sys
import re
# Create a custom Nim lexer
class LexerNim(PyQt5.Qsci.QsciLexerCustom):
styles = {
"Default" : 0 ,
"Keyword" : 1 ,
"Unsafe" : 2 ,
"MultilineComment" : 3 ,
}
keyword_list = [
"block", "const", "export", "import", "include", "let",
"static", "type", "using", "var", "when",
"as", "atomic", "bind", "sizeof",
"break", "case", "continue", "converter",
"discard", "distinct", "do", "echo", "elif", "else", "end",
"except", "finally", "for", "from", "defined",
"if", "interface", "iterator", "macro", "method", "mixin",
"of", "out", "proc", "func", "raise", "ref", "result",
"return", "template", "try", "inc", "dec", "new", "quit",
"while", "with", "without", "yield", "true", "false",
"assert", "min", "max", "newseq", "len", "pred", "succ",
"contains", "cmp", "add", "del","deepcopy", "shallowcopy",
"abs", "clamp", "isnil", "open", "reopen", "close","readall",
"readfile", "writefile", "endoffile", "readline",
"writeline",
]
unsafe_keyword_list = [
"asm", "addr", "cast", "ptr", "pointer", "alloc", "alloc0",
"allocshared0", "dealloc", "realloc", "nil", "gc_ref",
"gc_unref", "copymem", "zeromem", "equalmem", "movemem",
"gc_disable", "gc_enable",
]
def init(self, parent=None):
Initialize superclass
super().init(parent)
Set the default style values
self.setDefaultColor(PyQt5.QtGui.QColor(0x00, 0x00, 0x00))
self.setDefaultPaper(PyQt5.QtGui.QColor(0xff, 0xff, 0xff))
self.setDefaultFont(PyQt5.QtGui.QFont("Courier", 8 ))
Initialize all style colors
self.init_colors()
Init the fonts
for i in range(len(self.styles)):
if i == self.styles["Keyword"]:
self.setFont(PyQt5.QtGui.QFont("Courier", 8 ,
weight=PyQt5.QtGui.QFont.Black), i)
else:
self.setFont(PyQt5.QtGui.QFont("Courier", 8 ), i)
def init_colors(self):
Font color
self.setColor(PyQt5.QtGui.QColor(0x00, 0x00, 0x00),
self.styles["Default"])
self.setColor(PyQt5.QtGui.QColor(0x00, 0x00, 0x7f),
self.styles["Keyword"])
self.setColor(PyQt5.QtGui.QColor(0x7f, 0x00, 0x00),
self.styles["Unsafe"])
self.setColor(PyQt5.QtGui.QColor(0x7f, 0x7f, 0x00),
self.styles["MultilineComment"])
Paper color
for i in range(len(self.styles)):
self.setPaper(PyQt5.QtGui.QColor(0xff, 0xff, 0xff), i)
def language(self):
return "Nim"
def description(self, style):
if style < len(self.styles):
description = "Custom lexer for the Nim programming
languages"
else:
description = ""
return description
def styleText(self, start, end):
Initialize the styling
self.startStyling(start)
Tokenize the text that needs to be styled using regular
expressions.
To style a sequence of characters you need to know the
length of the sequence
and which style you wish to apply to the sequence. It is
up to the implementer
to figure out which style the sequence belongs to.
THE PROCEDURE SHOWN BELOW IS JUST ONE OF MANY!
splitter = re.compile(r"(
{.|.}|#|'|"""|\n|\s+|\w+|\W)")
Scintilla works with bytes, so we have to adjust the
start and end boundaries.
Like all Qt objects the lexers parent is the QScintilla
editor.
text = self.parent().text()[start:end]
tokens = [(token, len(bytearray(token, "utf-8"))) for token in
splitter.findall(text)]
Style the text in a loop
for i, token in enumerate(tokens):
if token[ 0 ] in self.keyword_list:
Keyword
self.setStyling(token[ 1 ], self.styles["Keyword"])
elif token[ 0 ] in self.unsafe_keyword_list:
Keyword
self.setStyling(token[ 1 ], self.styles["Unsafe"])
else:
Style with the default style
self.setStyling(token[ 1 ], self.styles["Default"])
Create the main PyQt application object
application = PyQt5.QtWidgets.QApplication(sys.argv)
Create a QScintila editor instance
editor = PyQt5.Qsci.QsciScintilla()
Set the lexer to the custom Nim lexer
nim_lexer = LexerNim(editor)
editor.setLexer(nim_lexer)
Set the initial text
editor.setText(
"""
proc python_style_text*(self, args: PyObjectPtr): PyObjectPtr
{.exportc, cdecl.} =
var
result_object: PyObjectPtr
value_start, value_end: cint
lexer, editor: PyObjectPtr
parse_result: cint
parse_result = argParseTuple(
args,
"iiOO",
addr(value_start),
addr(value_end),
addr(lexer),
addr(editor),
)
if parse_result == 0 :
echo "Napaka v pretvarjanju argumentov v funkcijo!"
returnNone()
var
text_method = objectGetAttr(editor, buildValue("s",
cstring("text")))
text_object = objectCallObject(text_method, tupleNew( 0 ))
string_object = unicodeAsEncodedString(text_object, "utf-8",
nil)
cstring_whole_text = bytesAsString(string_object)
whole_text = $cstring_whole_text
text = whole_text[int(value_start)..int(value_end- 1 )]
text_length = len(text)
current_token: string = ""
Prepare the objects that will be called as functions
var
start_styling_obj: PyObjectPtr
start_args: PyObjectPtr
set_styling_obj: PyObjectPtr
set_args: PyObjectPtr
send_scintilla_obj: PyObjectPtr
send_args: PyObjectPtr
start_styling_obj = objectGetAttr(lexer, buildValue("s",
cstring("startStyling")))
start_args = tupleNew( 1 )
set_styling_obj = objectGetAttr(lexer, buildValue("s",
cstring("setStyling")))
set_args = tupleNew( 2 )
send_scintilla_obj = objectGetAttr(editor, buildValue("s",
cstring("SendScintilla")))
send_args = tupleNew( 2 )
Template for final cleanup
template clean_up() =
xDecref(text_method)
xDecref(text_object)
xDecref(string_object)
xDecref(args)
xDecref(result_object)
xDecref(start_styling_obj)
xDecref(start_args)
xDecref(set_styling_obj)
xDecref(set_args)
xDecref(send_scintilla_obj)
xDecref(send_args)
Template for the lexers setStyling function
template set_styling(length: int, style: int) =
discard tupleSetItem(set_args, 0 , buildValue("i", length))
discard tupleSetItem(set_args, 1 , buildValue("i", style))
discard objectCallObject(set_styling_obj, set_args)
Procedure for getting previous style
proc get_previous_style(): int =
discard tupleSetItem(send_args, 0 , buildValue("i",
SCI_GETSTYLEAT))
discard tupleSetItem(send_args, 1 , buildValue("i",
value_start - 1 ))
result = longAsLong(objectCallObject(send_scintilla_obj,
send_args))
xDecref(send_args)
Template for starting styling
template start_styling() =
discard tupleSetItem(start_args, 0 , buildValue("i",
value_start))
discard objectCallObject(start_styling_obj, start_args)
Safety
if set_styling_obj == nil:
raise newException(FieldError, "Lexer doesn't contain the
'setStyling' method!")
elif start_styling_obj == nil:
raise newException(FieldError, "Lexer doesn't contain the
'startStyling' method!")
elif send_scintilla_obj == nil:
raise newException(FieldError, "Editor doesn't contain the
'SendScintilla' method!")
Styling initialization
start_styling()
------------------------------------------------------
var
actseq = SeqActive(active: false)
token_name: string = ""
previous_token: string = ""
token_start: int = 0
token_length: int = 0
Check previous style
if value_start != 0 :
var previous_style = get_previous_style()
for i in multiline_sequence_list:
if previous_style == i.style:
actseq.sequence = i
actseq.active = true
break
Style the tokens accordingly
proc check_start_sequence(pos: int, sequence: var SeqActive):
bool =
for s in sequence_lists:
var found = true
for i, ch in s.start.pairs:
if text[pos+i] != ch:
found = false
break
if found == false:
continue
sequence.sequence = s
return true
return false
proc check_stop_sequence(pos: int, actseq: SeqActive): bool =
if text[pos] in actseq.sequence.stop_extra:
return true
if pos > 0 and (text[pos- 1 ] in
actseq.sequence.negative_lookbehind):
return false
for i, s in actseq.sequence.stop.pairs:
if text[pos+i] != s:
return false
return true
template style_token(token_name: string, token_length: int) =
if token_length > 0 :
if token_name in keywords:
set_styling(token_length, styles["Keyword"])
previous_token = token_name
elif token_name in custom_keywords:
set_styling(token_length, styles["CustomKeyword"])
elif token_name[ 0 ].isdigit() or (token_name[ 0 ] == '.' and
token_name[ 1 ].isdigit()):
set_styling(token_length, styles["Number"])
elif previous_token == "class":
set_styling(token_length, styles["ClassName"])
previous_token = ""
elif previous_token == "def":
set_styling(token_length, styles["FunctionMethodName"])
previous_token = ""
else:
set_styling(token_length, styles["Default"])
var i = 0
token_start = i
while i < text_length:
if actseq.active == true or check_start_sequence(i, actseq) ==
true:
[
Multiline sequence already started in the previous line or
a start sequence was found
]#
if actseq.active == false:
Style the currently accumulated token
token_name = text[token_start..i]
token_length = i - token_start
style_token(token_name, token_length)
Set the states and reset the flags
token_start = i
token_length = 0
if actseq.active == false:
i += len(actseq.sequence.start)
while i < text_length:
Check for end of comment
if check_stop_sequence(i, actseq) == true:
i += len(actseq.sequence.stop)
break
i += 1
Style text
token_length = i - token_start
set_styling(token_length, actseq.sequence.style)
Style the separator tokens after the sequence, if any
token_start = i
while text[i] in extended_separators and i < text_length:
i += 1
token_length = i - token_start
if token_length > 0 :
set_styling(token_length, styles["Default"])
Set the states and reset the flags
token_start = i
token_length = 0
Skip to the next iteration, because the index is
already
at the position at the end of the string
actseq.active = false
continue
elif text[i] in extended_separators:
[
Separator found
]#
token_name = text[token_start..i- 1 ]
token_length = len(token_name)
if token_length > 0 :
style_token(token_name, token_length)
token_start = i
while text[i] in extended_separators and i < text_length:
i += 1
token_length = i - token_start
if token_length > 0 :
set_styling(token_length, styles["Default"])
State reset
token_start = i
token_length = 0
continue
else:
while text[i] in extended_separators and i < text_length:
i += 1
token_length = i - token_start
if token_length > 0 :
set_styling(token_length, styles["Default"])
State reset
token_start = i
token_length = 0
continue
Update loop variables
inc(i)
Check for end of text
if i == text_length:
token_name = text[token_start..i- 1 ]
token_length = len(token_name)
style_token(token_name, token_length)
elif i > text_length:
raise newException(
IndexError,
"Styling went over the text length limit!"
)
--------------------------------------------------------
clean_up()
returnNone()
"""
)
For the QScintilla editor to properly process events we need
to add it to
a QMainWindow object.
main_window = PyQt5.QtWidgets.QMainWindow()
Set the central widget of the main window to be the editor
main_window.setCentralWidget(editor)
Resize the main window and show it on the screen
main_window.resize( 800 , 600 )
main_window.show()
Execute the application
application.exec_()
X.5. Custom lexer – advanced......................................................................................................
# Import the PyQt5 module with some of the GUI widgets
import PyQt5.QtWidgets
# Import the QScintilla module
import PyQt5.Qsci
# Import Python's sys module needed to get the application
arguments
import sys
import re
# Create a custom Nim lexer
class LexerNim(PyQt5.Qsci.QsciLexerCustom):
styles = {
"Default" : 0 ,
"Keyword" : 1 ,
"Unsafe" : 2 ,
"MultilineComment" : 3 ,
}
keyword_list = [
"block", "const", "export", "import", "include", "let",
"static", "type", "using", "var", "when",
"as", "atomic", "bind", "sizeof",
"break", "case", "continue", "converter",
"discard", "distinct", "do", "echo", "elif", "else", "end",
"except", "finally", "for", "from", "defined",
"if", "interface", "iterator", "macro", "method", "mixin",
"of", "out", "proc", "func", "raise", "ref", "result",
"return", "template", "try", "inc", "dec", "new", "quit",
"while", "with", "without", "yield", "true", "false",
"assert", "min", "max", "newseq", "len", "pred", "succ",
"contains", "cmp", "add", "del","deepcopy", "shallowcopy",
"abs", "clamp", "isnil", "open", "reopen", "close","readall",
"readfile", "writefile", "endoffile", "readline",
"writeline",
]
unsafe_keyword_list = [
"asm", "addr", "cast", "ptr", "pointer", "alloc", "alloc0",
"allocshared0", "dealloc", "realloc", "nil", "gc_ref",
"gc_unref", "copymem", "zeromem", "equalmem", "movemem",
"gc_disable", "gc_enable",
]
def init(self, parent=None):
Initialize superclass
super().init(parent)
Set the default style values
self.setDefaultColor(PyQt5.QtGui.QColor(0x00, 0x00, 0x00))
self.setDefaultPaper(PyQt5.QtGui.QColor(0xff, 0xff, 0xff))
self.setDefaultFont(PyQt5.QtGui.QFont("Courier", 8 ))
Initialize all style colors
self.init_colors()
Init the fonts
for i in range(len(self.styles)):
if i == self.styles["Keyword"]:
Make keywords bold
self.setFont(PyQt5.QtGui.QFont("Courier", 8 ,
weight=PyQt5.QtGui.QFont.Black), i)
else:
self.setFont(PyQt5.QtGui.QFont("Courier", 8 ), i)
Set the Keywords style to be clickable with hotspots
using the scintilla low level messaging system
parent.SendScintilla(
PyQt5.Qsci.QsciScintillaBase.SCI_STYLESETHOTSPOT,
self.styles["Keyword"],
True
)
parent.SendScintilla(
PyQt5.Qsci.QsciScintillaBase.SCI_SETHOTSPOTACTIVEFORE,
True,
PyQt5.QtGui.QColor(0x00, 0x7f, 0xff)
)
parent.SendScintilla(
PyQt5.Qsci.QsciScintillaBase.SCI_SETHOTSPOTACTIVEUNDERLINE,
True
)
Define a hotspot click function
def hotspot_click(position, modifiers):
"""
Simple example for getting the clicked token
"""
text = parent.text()
delimiters = [
'(', ')', '[', ']', '{', '}', ' ', '.', ',', ';', '-',
'+', '=', '/', '*', '#'
]
start = 0
end = 0
for i in range(position+ 1 , len(text)):
if text[i] in delimiters:
end = i
break
for i in range(position,- 1 ,- 1 ):
if text[i] in delimiters:
start = i
break
clicked_token = text[start:end].strip()
Print the token and replace it with the string "CLICK"
print("'" + clicked_token + "'")
parent.setSelection( 0 , start+ 1 , 0 , end)
parent.replaceSelectedText("CLICK")
Attach the hotspot click signal to a predefined function
parent.SCN_HOTSPOTCLICK.connect(hotspot_click)
def init_colors(self):
Font color
self.setColor(PyQt5.QtGui.QColor(0x00, 0x00, 0x00),
self.styles["Default"])
self.setColor(PyQt5.QtGui.QColor(0x00, 0x00, 0x7f),
self.styles["Keyword"])
self.setColor(PyQt5.QtGui.QColor(0x7f, 0x00, 0x00),
self.styles["Unsafe"])
self.setColor(PyQt5.QtGui.QColor(0x7f, 0x7f, 0x00),
self.styles["MultilineComment"])
Paper color
for i in range(len(self.styles)):
self.setPaper(PyQt5.QtGui.QColor(0xff, 0xff, 0xff), i)
def language(self):
return "Nim"
def description(self, style):
if style < len(self.styles):
description = "Custom lexer for the Nim programming
languages"
else:
description = ""
return description
def styleText(self, start, end):
Initialize the styling
self.startStyling(start)
Tokenize the text that needs to be styled using regular
expressions.
To style a sequence of characters you need to know the
length of the sequence
and which style you wish to apply to the sequence. It is
up to the implementer
to figure out which style the sequence belongs to.
THE PROCEDURE SHOWN BELOW IS JUST ONE OF MANY!
splitter = re.compile(r"(
{.|.}|#|'|"""|\n|\s+|\w+|\W)")
Scintilla works with bytes, so we have to adjust the
start and end boundaries.
Like all Qt objects the lexers parent is the QScintilla
editor.
text = bytearray(self.parent().text(), "utf-8")
[start:end].decode("utf-8")
tokens = [
(token, len(bytearray(token, "utf-8")))
for token in splitter.findall(text)
]
Multiline styles
multiline_comment_flag = False
Check previous style for a multiline style
if start != 0 :
previous_style =
editor.SendScintilla(editor.SCI_GETSTYLEAT, start - 1 )
if previous_style == self.styles["MultilineComment"]:
multiline_comment_flag = True
Style the text in a loop
for i, token in enumerate(tokens):
if multiline_comment_flag == False and token[ 0 ] == "#" and
tokens[i+ 1 ][ 0 ] == "[":
Start of a multiline comment
self.setStyling(token[ 1 ],
self.styles["MultilineComment"])
Set the multiline comment flag
multiline_comment_flag = True
elif multiline_comment_flag == True:
Multiline comment flag is set
self.setStyling(token[ 1 ],
self.styles["MultilineComment"])
Check if a multiline comment ends
if token[ 0 ] == "#" and tokens[i- 1 ][ 0 ] == "]":
multiline_comment_flag = False
elif token[ 0 ] in self.keyword_list:
Keyword
self.setStyling(token[ 1 ], self.styles["Keyword"])
elif token[ 0 ] in self.unsafe_keyword_list:
Keyword
self.setStyling(token[ 1 ], self.styles["Unsafe"])
else:
Style with the default style
self.setStyling(token[ 1 ], self.styles["Default"])
Create the main PyQt application object
application = PyQt5.QtWidgets.QApplication(sys.argv)
Create a QScintila editor instance
editor = PyQt5.Qsci.QsciScintilla()
Set the lexer to the custom Nim lexer
nim_lexer = LexerNim(editor)
editor.setLexer(nim_lexer)
Set the initial text with some Nim code
editor.setText(
"""
proc python_style_text*(self, args: PyObjectPtr): PyObjectPtr
{.exportc, cdecl.} =
var
result_object: PyObjectPtr
value_start, value_end: cint
lexer, editor: PyObjectPtr
parse_result: cint
parse_result = argParseTuple(
args,
"iiOO",
addr(value_start),
addr(value_end),
addr(lexer),
addr(editor),
)
#[
if parse_result == 0 :
echo "Napaka v pretvarjanju argumentov v funkcijo!"
returnNone()
]#
var
text_method = objectGetAttr(editor, buildValue("s",
cstring("text")))
text_object = objectCallObject(text_method, tupleNew( 0 ))
string_object = unicodeAsEncodedString(text_object, "utf-8",
nil)
cstring_whole_text = bytesAsString(string_object)
whole_text = $cstring_whole_text
text = whole_text[int(value_start)..int(value_end- 1 )]
text_length = len(text)
current_token: string = ""
Prepare the objects that will be called as functions
var
start_styling_obj: PyObjectPtr
start_args: PyObjectPtr
set_styling_obj: PyObjectPtr
set_args: PyObjectPtr
send_scintilla_obj: PyObjectPtr
send_args: PyObjectPtr
start_styling_obj = objectGetAttr(lexer, buildValue("s",
cstring("startStyling")))
start_args = tupleNew( 1 )
set_styling_obj = objectGetAttr(lexer, buildValue("s",
cstring("setStyling")))
set_args = tupleNew( 2 )
send_scintilla_obj = objectGetAttr(editor, buildValue("s",
cstring("SendScintilla")))
send_args = tupleNew( 2 )
Template for final cleanup
template clean_up() =
xDecref(text_method)
xDecref(text_object)
xDecref(string_object)
xDecref(args)
xDecref(result_object)
xDecref(start_styling_obj)
xDecref(start_args)
xDecref(set_styling_obj)
xDecref(set_args)
xDecref(send_scintilla_obj)
xDecref(send_args)
Template for the lexers setStyling function
template set_styling(length: int, style: int) =
discard tupleSetItem(set_args, 0 , buildValue("i", length))
discard tupleSetItem(set_args, 1 , buildValue("i", style))
discard objectCallObject(set_styling_obj, set_args)
Procedure for getting previous style
proc get_previous_style(): int =
discard tupleSetItem(send_args, 0 , buildValue("i",
SCI_GETSTYLEAT))
discard tupleSetItem(send_args, 1 , buildValue("i",
value_start - 1 ))
result = longAsLong(objectCallObject(send_scintilla_obj,
send_args))
xDecref(send_args)
Template for starting styling
template start_styling() =
discard tupleSetItem(start_args, 0 , buildValue("i",
value_start))
discard objectCallObject(start_styling_obj, start_args)
Safety
if set_styling_obj == nil:
raise newException(FieldError, "Lexer doesn't contain the
'setStyling' method!")
elif start_styling_obj == nil:
raise newException(FieldError, "Lexer doesn't contain the
'startStyling' method!")
elif send_scintilla_obj == nil:
raise newException(FieldError, "Editor doesn't contain the
'SendScintilla' method!")
Styling initialization
start_styling()
--------------------------------------------------------
var
actseq = SeqActive(active: false)
token_name: string = ""
previous_token: string = ""
token_start: int = 0
token_length: int = 0
Check previous style
if value_start != 0 :
var previous_style = get_previous_style()
for i in multiline_sequence_list:
if previous_style == i.style:
actseq.sequence = i
actseq.active = true
break
Style the tokens accordingly
proc check_start_sequence(pos: int, sequence: var SeqActive):
bool =
for s in sequence_lists:
var found = true
for i, ch in s.start.pairs:
if text[pos+i] != ch:
found = false
break
if found == false:
continue
sequence.sequence = s
return true
return false
proc check_stop_sequence(pos: int, actseq: SeqActive): bool =
if text[pos] in actseq.sequence.stop_extra:
return true
if pos > 0 and (text[pos- 1 ] in
actseq.sequence.negative_lookbehind):
return false
for i, s in actseq.sequence.stop.pairs:
if text[pos+i] != s:
return false
return true
template style_token(token_name: string, token_length: int) =
if token_length > 0 :
if token_name in keywords:
set_styling(token_length, styles["Keyword"])
previous_token = token_name
elif token_name in custom_keywords:
set_styling(token_length, styles["CustomKeyword"])
elif token_name[ 0 ].isdigit() or (token_name[ 0 ] == '.' and
token_name[ 1 ].isdigit()):
set_styling(token_length, styles["Number"])
elif previous_token == "class":
set_styling(token_length, styles["ClassName"])
previous_token = ""
elif previous_token == "def":
set_styling(token_length, styles["FunctionMethodName"])
previous_token = ""
else:
set_styling(token_length, styles["Default"])
var i = 0
token_start = i
while i < text_length:
if actseq.active == true or check_start_sequence(i, actseq) ==
true:
[
Multiline sequence already started in the previous line or
a start sequence was found
]#
if actseq.active == false:
Style the currently accumulated token
token_name = text[token_start..i]
token_length = i - token_start
style_token(token_name, token_length)
Set the states and reset the flags
token_start = i
token_length = 0
if actseq.active == false:
i += len(actseq.sequence.start)
while i < text_length:
Check for end of comment
if check_stop_sequence(i, actseq) == true:
i += len(actseq.sequence.stop)
break
i += 1
Style text
token_length = i - token_start
set_styling(token_length, actseq.sequence.style)
Style the separator tokens after the sequence, if any
token_start = i
while text[i] in extended_separators and i < text_length:
i += 1
token_length = i - token_start
if token_length > 0 :
set_styling(token_length, styles["Default"])
Set the states and reset the flags
token_start = i
token_length = 0
Skip to the next iteration, because the index is
already
at the position at the end of the string
actseq.active = false
continue
elif text[i] in extended_separators:
[
Separator found
]#
token_name = text[token_start..i- 1 ]
token_length = len(token_name)
if token_length > 0 :
style_token(token_name, token_length)
token_start = i
while text[i] in extended_separators and i < text_length:
i += 1
token_length = i - token_start
if token_length > 0 :
set_styling(token_length, styles["Default"])
State reset
token_start = i
token_length = 0
continue
else:
while text[i] in extended_separators and i < text_length:
i += 1
token_length = i - token_start
if token_length > 0 :
set_styling(token_length, styles["Default"])
State reset
token_start = i
token_length = 0
continue
Update loop variables
inc(i)
Check for end of text
if i == text_length:
token_name = text[token_start..i- 1 ]
token_length = len(token_name)
style_token(token_name, token_length)
elif i > text_length:
raise newException(IndexError, "Styling went over the text
length limit!")
------------------------------------------------------
clean_up()
returnNone()
"""
)
For the QScintilla editor to properly process events we need
to add it to
a QMainWindow object.
main_window = PyQt5.QtWidgets.QMainWindow()
# Set the central widget of the main window to be the editor
main_window.setCentralWidget(editor)
# Resize the main window and show it on the screen
main_window.resize( 800 , 600 )
main_window.show()
# Execute the application
application.exec_()
X.6. Cython lexer (Python)...........................................................................................................
# Import the PyQt5 module with some of the GUI widgets
import PyQt5.QtWidgets
# Import the QScintilla module
import PyQt5.Qsci
# Import Python's sys module needed to get the application arguments
import sys
import re
# Create a custom Nim lexer
class LexerNim(PyQt5.Qsci.QsciLexerCustom):
styles = {
"Default" : 0 ,
"Keyword" : 1 ,
"Unsafe" : 2 ,
"MultilineComment" : 3 ,
}
keyword_list = [
"block", "const", "export", "import", "include", "let",
"static", "type", "using", "var", "when",
"as", "atomic", "bind", "sizeof",
"break", "case", "continue", "converter",
"discard", "distinct", "do", "echo", "elif", "else", "end",
"except", "finally", "for", "from", "defined",
"if", "interface", "iterator", "macro", "method", "mixin",
"of", "out", "proc", "func", "raise", "ref", "result",
"return", "template", "try", "inc", "dec", "new", "quit",
"while", "with", "without", "yield", "true", "false",
"assert", "min", "max", "newseq", "len", "pred", "succ",
"contains", "cmp", "add", "del","deepcopy", "shallowcopy",
"abs", "clamp", "isnil", "open", "reopen", "close","readall",
"readfile", "writefile", "endoffile", "readline", "writeline",
]
unsafe_keyword_list = [
"asm", "addr", "cast", "ptr", "pointer", "alloc", "alloc0",
"allocshared0", "dealloc", "realloc", "nil", "gc_ref",
"gc_unref", "copymem", "zeromem", "equalmem", "movemem",
"gc_disable", "gc_enable",
]
def __init__(self, parent=None):
# Initialize superclass
super().__init__(parent)
# Set the default style values
self.setDefaultColor(PyQt5.QtGui.QColor(0x00, 0x00, 0x00))
self.setDefaultPaper(PyQt5.QtGui.QColor(0xff, 0xff, 0xff))
self.setDefaultFont(PyQt5.QtGui.QFont("Courier", 8 ))
Initialize all style colors
self.init_colors()
Init the fonts
for i in range(len(self.styles)):
if i == self.styles["Keyword"]:
Make keywords bold
self.setFont(PyQt5.QtGui.QFont("Courier", 8 , weight=PyQt5.QtGui.QFont.Black), i)
else:
self.setFont(PyQt5.QtGui.QFont("Courier", 8 ), i)
Set the Keywords style to be clickable with hotspots
using the scintilla low level messaging system
parent.SendScintilla(
PyQt5.Qsci.QsciScintillaBase.SCI_STYLESETHOTSPOT,
self.styles["Keyword"],
True
)
parent.SendScintilla(
PyQt5.Qsci.QsciScintillaBase.SCI_SETHOTSPOTACTIVEFORE,
True,
PyQt5.QtGui.QColor(0x00, 0x7f, 0xff)
)
parent.SendScintilla(
PyQt5.Qsci.QsciScintillaBase.SCI_SETHOTSPOTACTIVEUNDERLINE, True
)
Define a hotspot click function
def hotspot_click(position, modifiers):
"""
Simple example for getting the clicked token
"""
text = parent.text()
delimiters = [
'(', ')', '[', ']', '{', '}', ' ', '.', ',', ';', '-',
'+', '=', '/', '*', '#'
]
start = 0
end = 0
for i in range(position+ 1 , len(text)):
if text[i] in delimiters:
end = i
break
for i in range(position,- 1 ,- 1 ):
if text[i] in delimiters:
start = i
break
clicked_token = text[start:end].strip()
Print the token and replace it with the string "CLICK"
print("'" + clicked_token + "'")
parent.setSelection( 0 , start+ 1 , 0 , end)
parent.replaceSelectedText("CLICK")
Attach the hotspot click signal to a predefined function
parent.SCN_HOTSPOTCLICK.connect(hotspot_click)
Check if the cython lexer is available
try:
import cython_module
self.cython_module = cython_module
self.cython_imported = True
print("Cython module successfully imported.")
except:
self.cython_imported = False
print("Failed importing the Cython module!")
def init_colors(self):
Font color
self.setColor(PyQt5.QtGui.QColor(0x00, 0x00, 0x00), self.styles["Default"])
self.setColor(PyQt5.QtGui.QColor(0x00, 0x00, 0x7f), self.styles["Keyword"])
self.setColor(PyQt5.QtGui.QColor(0x7f, 0x00, 0x00), self.styles["Unsafe"])
self.setColor(PyQt5.QtGui.QColor(0x7f, 0x7f, 0x00), self.styles["MultilineComment"])
Paper color
for i in range(len(self.styles)):
self.setPaper(PyQt5.QtGui.QColor(0xff, 0xff, 0xff), i)
def language(self):
return "Nim"
def description(self, style):
if style < len(self.styles):
description = "Custom lexer for the Nim programming languages"
else:
description = ""
return description
def styleText(self, start, end):
if self.cython_imported == True:
self.cython_module.cython_style_text(start, end, self, self.parent())
else:
Initialize the styling
self.startStyling(start)
Tokenize the text that needs to be styled using regular expressions.
To style a sequence of characters you need to know the length of the sequence
and which style you wish to apply to the sequence. It is up to the implementer
to figure out which style the sequence belongs to.
THE PROCEDURE SHOWN BELOW IS JUST ONE OF MANY!
splitter = re.compile(r"({.|.}|#|'|"""|\n|\s+|\w+|\W)")
Scintilla works with bytes, so we have to adjust the start and end boundaries.
Like all Qt objects the lexers parent is the QScintilla editor.
text = bytearray(self.parent().text(), "utf-8")[start:end].decode("utf-8")
tokens = [
(token, len(bytearray(token, "utf-8")))
for token in splitter.findall(text)
]
Multiline styles
multiline_comment_flag = False
Check previous style for a multiline style
if start != 0 :
previous_style = editor.SendScintilla(editor.SCI_GETSTYLEAT, start - 1 )
if previous_style == self.styles["MultilineComment"]:
multiline_comment_flag = True
Style the text in a loop
for i, token in enumerate(tokens):
if multiline_comment_flag == False and token[ 0 ] == "#" and tokens[i+ 1 ][ 0 ] == "[":
Start of a multiline comment
self.setStyling(token[ 1 ], self.styles["MultilineComment"])
Set the multiline comment flag
multiline_comment_flag = True
elif multiline_comment_flag == True:
Multiline comment flag is set
self.setStyling(token[ 1 ], self.styles["MultilineComment"])
Check if a multiline comment ends
if token[ 0 ] == "#" and tokens[i- 1 ][ 0 ] == "]":
multiline_comment_flag = False
elif token[ 0 ] in self.keyword_list:
Keyword
self.setStyling(token[ 1 ], self.styles["Keyword"])
elif token[ 0 ] in self.unsafe_keyword_list:
Keyword
self.setStyling(token[ 1 ], self.styles["Unsafe"])
else:
Style with the default style
self.setStyling(token[ 1 ], self.styles["Default"])
Create the main PyQt application object
application = PyQt5.QtWidgets.QApplication(sys.argv)
Create a QScintila editor instance
editor = PyQt5.Qsci.QsciScintilla()
Set the lexer to the custom Nim lexer
nim_lexer = LexerNim(editor)
editor.setLexer(nim_lexer)
Set the initial text
initial_text = """
proc python_style_text*(self, args: PyObjectPtr): PyObjectPtr {.exportc, cdecl.} =
var
result_object: PyObjectPtr
value_start, value_end: cint
lexer, editor: PyObjectPtr
parse_result: cint
parse_result = argParseTuple(
args,
"iiOO",
addr(value_start),
addr(value_end),
addr(lexer),
addr(editor),
)
[
if parse_result == 0 :
echo "Napaka v pretvarjanju argumentov v funkcijo!"
returnNone()
]#
var
text_method = objectGetAttr(editor, buildValue("s", cstring("text")))
text_object = objectCallObject(text_method, tupleNew( 0 ))
string_object = unicodeAsEncodedString(text_object, "utf-8", nil)
cstring_whole_text = bytesAsString(string_object)
whole_text = $cstring_whole_text
text = whole_text[int(value_start)..int(value_end- 1 )]
text_length = len(text)
current_token: string = ""
Prepare the objects that will be called as functions
var
start_styling_obj: PyObjectPtr
start_args: PyObjectPtr
set_styling_obj: PyObjectPtr
set_args: PyObjectPtr
send_scintilla_obj: PyObjectPtr
send_args: PyObjectPtr
start_styling_obj = objectGetAttr(lexer, buildValue("s", cstring("startStyling")))
start_args = tupleNew( 1 )
set_styling_obj = objectGetAttr(lexer, buildValue("s", cstring("setStyling")))
set_args = tupleNew( 2 )
send_scintilla_obj = objectGetAttr(editor, buildValue("s", cstring("SendScintilla")))
send_args = tupleNew( 2 )
Template for final cleanup
template clean_up() =
xDecref(text_method)
xDecref(text_object)
xDecref(string_object)
xDecref(args)
xDecref(result_object)
xDecref(start_styling_obj)
xDecref(start_args)
xDecref(set_styling_obj)
xDecref(set_args)
xDecref(send_scintilla_obj)
xDecref(send_args)
Template for the lexers setStyling function
template set_styling(length: int, style: int) =
discard tupleSetItem(set_args, 0 , buildValue("i", length))
discard tupleSetItem(set_args, 1 , buildValue("i", style))
discard objectCallObject(set_styling_obj, set_args)
Procedure for getting previous style
proc get_previous_style(): int =
discard tupleSetItem(send_args, 0 , buildValue("i", SCI_GETSTYLEAT))
discard tupleSetItem(send_args, 1 , buildValue("i", value_start - 1 ))
result = longAsLong(objectCallObject(send_scintilla_obj, send_args))
xDecref(send_args)
Template for starting styling
template start_styling() =
discard tupleSetItem(start_args, 0 , buildValue("i", value_start))
discard objectCallObject(start_styling_obj, start_args)
Safety
if set_styling_obj == nil:
raise newException(FieldError, "Lexer doesn't contain the 'setStyling' method!")
elif start_styling_obj == nil:
raise newException(FieldError, "Lexer doesn't contain the 'startStyling' method!")
elif send_scintilla_obj == nil:
raise newException(FieldError, "Editor doesn't contain the 'SendScintilla' method!")
Styling initialization
start_styling()
------------------------------------------------------------------------------
var
actseq = SeqActive(active: false)
token_name: string = ""
previous_token: string = ""
token_start: int = 0
token_length: int = 0
Check previous style
if value_start != 0 :
var previous_style = get_previous_style()
for i in multiline_sequence_list:
if previous_style == i.style:
actseq.sequence = i
actseq.active = true
break
Style the tokens accordingly
proc check_start_sequence(pos: int, sequence: var SeqActive): bool =
for s in sequence_lists:
var found = true
for i, ch in s.start.pairs:
if text[pos+i] != ch:
found = false
break
if found == false:
continue
sequence.sequence = s
return true
return false
proc check_stop_sequence(pos: int, actseq: SeqActive): bool =
if text[pos] in actseq.sequence.stop_extra:
return true
if pos > 0 and (text[pos- 1 ] in actseq.sequence.negative_lookbehind):
return false
for i, s in actseq.sequence.stop.pairs:
if text[pos+i] != s:
return false
return true
template style_token(token_name: string, token_length: int) =
if token_length > 0 :
if token_name in keywords:
set_styling(token_length, styles["Keyword"])
previous_token = token_name
elif token_name in custom_keywords:
set_styling(token_length, styles["CustomKeyword"])
elif token_name[ 0 ].isdigit() or (token_name[ 0 ] == '.' and token_name[ 1 ].isdigit()):
set_styling(token_length, styles["Number"])
elif previous_token == "class":
set_styling(token_length, styles["ClassName"])
previous_token = ""
elif previous_token == "def":
set_styling(token_length, styles["FunctionMethodName"])
previous_token = ""
else:
set_styling(token_length, styles["Default"])
var i = 0
token_start = i
while i < text_length:
if actseq.active == true or check_start_sequence(i, actseq) == true:
[
Multiline sequence already started in the previous line or
a start sequence was found
]#
if actseq.active == false:
Style the currently accumulated token
token_name = text[token_start..i]
token_length = i - token_start
style_token(token_name, token_length)
Set the states and reset the flags
token_start = i
token_length = 0
if actseq.active == false:
i += len(actseq.sequence.start)
while i < text_length:
Check for end of comment
if check_stop_sequence(i, actseq) == true:
i += len(actseq.sequence.stop)
break
i += 1
Style text
token_length = i - token_start
set_styling(token_length, actseq.sequence.style)
Style the separator tokens after the sequence, if any
token_start = i
while text[i] in extended_separators and i < text_length:
i += 1
token_length = i - token_start
if token_length > 0 :
set_styling(token_length, styles["Default"])
Set the states and reset the flags
token_start = i
token_length = 0
Skip to the next iteration, because the index is already
at the position at the end of the string
actseq.active = false
continue
elif text[i] in extended_separators:
[
Separator found
]#
token_name = text[token_start..i- 1 ]
token_length = len(token_name)
if token_length > 0 :
style_token(token_name, token_length)
token_start = i
while text[i] in extended_separators and i < text_length:
i += 1
token_length = i - token_start
if token_length > 0 :
set_styling(token_length, styles["Default"])
State reset
token_start = i
token_length = 0
continue
else:
while text[i] in extended_separators and i < text_length:
i += 1
token_length = i - token_start
if token_length > 0 :
set_styling(token_length, styles["Default"])
State reset
token_start = i
token_length = 0
continue
Update loop variables
inc(i)
Check for end of text
if i == text_length:
token_name = text[token_start..i- 1 ]
token_length = len(token_name)
style_token(token_name, token_length)
elif i > text_length:
raise newException(IndexError, "Styling went over the text length limit!")
------------------------------------------------------------------------------
clean_up()
returnNone()
"""
# Set the editor's text to something huge
editor.setText( 100 * initial_text)
# For the QScintilla editor to properly process events we need to add it to
# a QMainWindow object.
main_window = PyQt5.QtWidgets.QMainWindow()
# Set the central widget of the main window to be the editor
main_window.setCentralWidget(editor)
# Resize the main window and show it on the screen
main_window.resize( 800 , 600 )
main_window.show()
# Execute the application
application.exec_()
X.7. Cython lexer module (Cython)..............................................................................................
# Cython libraries
from libc.stdlib cimport malloc, free
from libc.string cimport strcmp, strstr, strlen, strcpy, strchr, strtok
from cpython.unicode cimport PyUnicode_AsEncodedString
"""
Common functions and variables
"""
# Separator list
cdef char* extended_separators = [
' ', '\t', '(', ')', '.', ';',
'+', '-', '/', '*', ':', ',',
'\n', '[', ']', '{', '}', '<',
'>', '|', '=', '@', '&', '%',
'!', '?', '^', '~', '\"'
]
# Separator list length
cdef int separator_list_length = strlen(extended_separators)
cdef inline char** to_cstring_array(string_list):
"""C function that transforms a Python list into a C array of strings(char arrays)"""
# Allocate the array of C strings on the heap
cdef char **return_array = <char **>malloc(len(string_list) * sizeof(char *))
# Loop through the python list of strings
for i in range(len(string_list)):
# Decode the python string to a byte array
temp_value = PyUnicode_AsEncodedString(string_list[i], 'utf-8', "strict")
# Allocate the current C string on the heap (+1 is for the termination character
'\0')
temp_str = <char*>malloc((len(temp_value) * sizeof(char)) + 1 )
# Copy the decoded string into the allocated C string
strcpy(temp_str, temp_value)
# Set the reference of the C string in the allocated array at the current index
return_array[i] = temp_str
return return_array
cdef inline free_cstring_array(char** cstring_array, int list_length):
"""
C function for cleaning up a C array of characters:
This function is not needed, but is included as an example of
how to manually free memory after it is not needed anymore.
"""
for i in range(list_length):
free(cstring_array[i])
free(cstring_array)
cdef inline char check_extended_separators(char character) nogil:
cdef int cnt
for cnt in range( 0 , separator_list_length):
if character == extended_separators[cnt]:
return character
return 0
Style C enumeration
cdef enum NimStyles:
Default,
Keyword,
Unsafe,
MultilineComment
Keyword lists, these could have been imported from the cython_lexer.py module,
but for completness they will be declared here also
keyword_list = [
"block", "const", "export", "import", "include", "let",
"static", "type", "using", "var", "when",
"as", "atomic", "bind", "sizeof",
"break", "case", "continue", "converter",
"discard", "distinct", "do", "echo", "elif", "else", "end",
"except", "finally", "for", "from", "defined",
"if", "interface", "iterator", "macro", "method", "mixin",
"of", "out", "proc", "func", "raise", "ref", "result",
"return", "template", "try", "inc", "dec", "new", "quit",
"while", "with", "without", "yield", "true", "false",
"assert", "min", "max", "newseq", "len", "pred", "succ",
"contains", "cmp", "add", "del","deepcopy", "shallowcopy",
"abs", "clamp", "isnil", "open", "reopen", "close","readall",
"readfile", "writefile", "endoffile", "readline", "writeline",
]
unsafe_keyword_list = [
"asm", "addr", "cast", "ptr", "pointer", "alloc", "alloc0",
"allocshared0", "dealloc", "realloc", "nil", "gc_ref",
"gc_unref", "copymem", "zeromem", "equalmem", "movemem",
"gc_disable", "gc_enable",
]
Keyword list length
cdef int keyword_list_length = len(keyword_list)
cdef int unsafe_keyword_list_length = len(unsafe_keyword_list)
"""
Change python keyword lists into a C arrays:
This is the first mayor optimization. Looping over and accessing
C arrays is much faster than with Python lists.
"""
cdef char** c_keyword_list = to_cstring_array(keyword_list)
cdef char** c_unsafe_keyword_list = to_cstring_array(unsafe_keyword_list)
def cython_style_text(int start, int end, lexer, editor):
Local variable definitions, notice the cdef keyword infront of them,
that declares them as C variables.
cdef int i = 0
cdef char commenting = 0
cdef char* c_text
cdef int text_length = 0
cdef char first_comment_pass = 0
"""
Token arrays have to have the lenght of the maximum word
of any in the document. Otherwise there will be an out of bounds assignment.
The other way would be to dynamically allocate the array using malloc,
if the size gets larger than the predefined one.
"""
cdef char[ 255 ] current_token
cdef char[ 255 ] previous_token
cdef int token_length = 0
cdef int temp_state = 0
Get the Python text as a string
py_text = editor.text()
Convert the python string into a C string
c_text = NULL
py_text = editor.text()
text = bytearray(py_text, "utf-8")[start:end]
c_text = text
text_length = len(text)
Loop optimization, but it's still a pure python function, meaning quite slow
setStyling = lexer.setStyling
Initialize comment state and split the text into tokens
commenting = 0
stringing = 0
Initialize the styling
lexer.startStyling(start)
Check if there is a style(comment, string, ...) stretching on from the previous line
if start != 0 :
previous_style = editor.SendScintilla(editor.SCI_GETSTYLEAT, start - 1 )
if previous_style == MultilineComment:
commenting = 1
When looping in Cython, it is advisable to use a C integer, as Cython
optimizes this into a C loop, which is much faster than a Python loop
while i < text_length:
Check for a comment
if ( ((c_text[i] == '#' and c_text[i+ 1 ] == '[') and commenting == 0 ) or
commenting == 1 ):
temp_state = i - temp_state
Style the currently accumulated token
if temp_state > 0 :
current_token[token_length] = 0
check_token(
current_token,
previous_token,
c_text[i],
temp_state,
setStyling
)
temp_state = i
Skip the already counted '[*' characters
if commenting == 0 :
i += 2
Initialize the comment counting
if first_comment_pass == 0 :
comment_count = 1
first_comment_pass = 0
Loop until the comment ends
while not(i >= text_length):
Count the comment beginnings/ends
if c_text[i] == ']' and c_text[i+ 1 ] == '#':
i += 1
break
else:
i += 1
Only style the '*]' characters if it's not the end of the text
if i < text_length:
i += 2
Style the comment
temp_state = i - temp_state
setStyling(temp_state, MultilineComment)
temp_state = i
Reset the comment flag
commenting = 0
token_length = 0
Skip to the next iteration, because the index is already
at the position at the end of the '*]' characters
continue
elif check_extended_separators(c_text[i]) != 0 :
temp_state = i - temp_state
Style the currently accumulated token
current_token[token_length] = 0
if temp_state > 0 :
check_token(
current_token,
previous_token,
c_text[i],
temp_state,
setStyling
)
Save the token
strcpy(previous_token, current_token)
Update the temporary variables
temp_state = i
i += 1
Skip until the next non-whitespace character and style the
accumulated token with the default style
while c_text[i] == ' ' or c_text[i] == '\t':
i += 1
temp_state = i - temp_state
setStyling(temp_state, Default)
Set the new index and reset the token lenght
temp_state = i
token_length = 0
Skip to the next iteration, because the index is already
at the position of the next separator
continue
elif i < text_length:
current_token[token_length] = c_text[i]
token_length += 1
i += 1
while (check_extended_separators(c_text[i]) == 0 and
i < text_length):
current_token[token_length] = c_text[i]
token_length += 1
i += 1
Correct the index one character back
i -= 1
Increment the array index
i += 1
Style the text at the end of the document if
the end has been reached
if i >= text_length:
temp_state = i - temp_state
Style the currently accumulated token
current_token[token_length] = 0
if temp_state > 0 :
check_token(
current_token,
previous_token,
c_text[i],
temp_state,
setStyling
)
'''TOKENIZATION - THE SLOW PART IF DONE IN PYTHON'''
cdef inline void check_token(char* current_token,
char* previous_token,
char current_character,
int temp_state,
setStyling):
"""Check and style a token"""
if check_keyword(current_token) == 1 :
# Keyword
setStyling(temp_state, Keyword)
elif check_unsafe_keyword(current_token) == 1 :
# Unsafe keyword
setStyling(temp_state, Unsafe)
else:
setStyling(temp_state, Default)
cdef inline char check_keyword(char* token_string) nogil:
"""
C function for checking if the token is a keyword.
Notice that the function declaration has the 'inline' and 'nogil'
optimizations added. 'inline' inlines the function directly at every
address where it is called in the resulting compiled module. 'nogil'
disables the Python GIL (Global-Interpreter-Lock) as it is not needed
in this function as it uses only C code.
Check the documentation for more details.
"""
global keyword_list_length
global c_keyword_list
cdef int i
for i in range(keyword_list_length):
if strcmp(token_string, c_keyword_list[i]) == 0 :
#String token is a keyword
return 1
#Not a keyword
return 0
cdef inline char check_unsafe_keyword(char* token_string) nogil:
"""
C function for checking if the token is an unsafe keyword.
Same as the above function 'check_keyword', check in it's comment
for more details.
"""
global unsafe_keyword_list_length
global c_unsafe_keyword_list
cdef int i
for i in range(unsafe_keyword_list_length):
if strcmp(token_string, c_unsafe_keyword_list[i]) == 0 :
#String token is a keyword
return 1
#Not a keyword
return 0
X.8. Indicators..............................................................................................................................
"""
Various examples of indicators
"""
# Import the PyQt5 module with some of the GUI widgets
import PyQt5.QtWidgets
# Import the QScintilla module
import PyQt5.Qsci
Import Python's sys module needed to get the application arguments
import sys
Create the main PyQt application object
application = PyQt5.QtWidgets.QApplication(sys.argv)
Create a QScintila editor instance
editor = PyQt5.Qsci.QsciScintilla()
editor.setText(
"""This is line 1.
This is line 2.
This is line 3.
This is line 4.
This is line 5.
This is line 6.
This is line 7."""
)
"""
Indicator initialization
"""
indicator_number = 0
indicator_value = 222
indicator_color = PyQt5.QtGui.QColor(0xff, 0x00, 0xff, 0xff)
indicator_hover_color = PyQt5.QtGui.QColor(0x8a, 0x8a, 0x00)
draw_under_text = True
Define the indicator type.
32 IS THE MAXIMUM NUMBER OF DIFFERENT TYPES OF INDICATORS!
"""
The indicator styles are:
PyQt5.Qsci.QsciScintilla.PlainIndicator
PyQt5.Qsci.QsciScintilla.SquiggleIndicator
PyQt5.Qsci.QsciScintilla.TTIndicator
PyQt5.Qsci.QsciScintilla.DiagonalIndicator
PyQt5.Qsci.QsciScintilla.StrikeIndicator
PyQt5.Qsci.QsciScintilla.HiddenIndicator
PyQt5.Qsci.QsciScintilla.BoxIndicator
PyQt5.Qsci.QsciScintilla.RoundBoxIndicator
PyQt5.Qsci.QsciScintilla.StraightBoxIndicator
PyQt5.Qsci.QsciScintilla.FullBoxIndicator
PyQt5.Qsci.QsciScintilla.DashesIndicator
PyQt5.Qsci.QsciScintilla.DotsIndicator
PyQt5.Qsci.QsciScintilla.SquiggleLowIndicator
PyQt5.Qsci.QsciScintilla.DotBoxIndicator
PyQt5.Qsci.QsciScintilla.SquigglePixmapIndicator
PyQt5.Qsci.QsciScintilla.ThickCompositionIndicator
PyQt5.Qsci.QsciScintilla.ThinCompositionIndicator
PyQt5.Qsci.QsciScintilla.TextColorIndicator
PyQt5.Qsci.QsciScintilla.TriangleIndicator
PyQt5.Qsci.QsciScintilla.TriangleCharacterIndicator
"""
editor.indicatorDefine(
PyQt5.Qsci.QsciScintilla.RoundBoxIndicator,
indicator_number,
)
Set the indicator's color
editor.setIndicatorForegroundColor(
indicator_color,
indicator_number
)
Set the indicator's color when the mouse hovers over it.
THIS APPLIES TO INDICATORS THAT HAVE A BACKGROUND COLOR LIKE
'RoundBoxIndicator'!
editor.setIndicatorHoverForegroundColor(
indicator_hover_color,
indicator_number
)
Set the indicator's hover style (the styles are the same as with
'indicatorDefine')
editor.setIndicatorHoverStyle(
PyQt5.Qsci.QsciScintilla.RoundBoxIndicator,
indicator_number
)
Set the way the indicator is drawn, over or under the text
editor.setIndicatorDrawUnder(
draw_under_text,
indicator_number
)
editor.SendScintilla(
PyQt5.Qsci.QsciScintilla.SCI_SETINDICATORCURRENT,
indicator_number
)
editor.SendScintilla(
PyQt5.Qsci.QsciScintilla.SCI_SETINDICATORVALUE,
indicator_number,
0xffff
)
"""
Connect to the indicator signals for feedback when an indicator is clicked or
a mouse button is released over an indicator
"""
def indicator_click(line, index, keys):
Use the low level SendScintilla function to get the indicator's value
position = editor.positionFromLineIndex(line, index)
The value can only be set using the low level API described at line
165
of this file. Otherwise the value will always be '1'.
value = editor.SendScintilla(
PyQt5.Qsci.QsciScintilla.SCI_INDICATORVALUEAT,
indicator_number,
position
)
Display the information
print("indicator clicked in line '{}', index '{}', value
'{}'".format(line, index, value))
def indicator_released(line, index, keys):
Use the low level SendScintilla function to get the indicator's value
position = editor.positionFromLineIndex(line, index)
The value can only be set using the low level API described at line
165
of this file. Otherwise the value will always be '1'.
value = editor.SendScintilla(
PyQt5.Qsci.QsciScintilla.SCI_INDICATORVALUEAT,
indicator_number,
position
)
Display the information
print("indicator released in line '{}', index '{}', value
'{}'".format(line, index, value))
editor.indicatorClicked.connect(indicator_click)
editor.indicatorReleased.connect(indicator_released)
"""
Indicator usage
"""
Fill an indicator over a couple of lines
editor.fillIndicatorRange(
0 , # line from
0 , # column from
0 , # line to
len(editor.text( 0 )), # column to
indicator_number
)
editor.fillIndicatorRange(
3 , # line from
0 , # column from
3 , # line to
len(editor.text( 3 )), # column to
indicator_number
)
An example of how to remove an already filled indicator
editor.fillIndicatorRange(
4 , # line from
0 , # column from
4 , # line to
len(editor.text( 4 )), # column to
indicator_number
)
editor.clearIndicatorRange(
4 , # line from
0 , # column from
4 , # line to
len(editor.text( 4 )), # column to
indicator_number
)
"""
To add a value to an indicator that can later be retrieved by the click or release
signals,
it is necessery to use the low level API to fill the indicator using SendScintilla!
"""
Select the indicator
editor.SendScintilla(
PyQt5.Qsci.QsciScintilla.SCI_SETINDICATORCURRENT,
indicator_number
)
Give it a value.
This can be used for determinig how to handle the clicked/released
indicator signals.
value = 123
editor.SendScintilla(
PyQt5.Qsci.QsciScintilla.SCI_SETINDICATORVALUE,
value
)
Fill the indicator
fill_line = 4 # This is the 5th line in the document, as the indexes in
Python start at 0!
start_position = editor.positionFromLineIndex(fill_line, 0 )
length = len(editor.text(fill_line))
editor.SendScintilla(
PyQt5.Qsci.QsciScintilla.SCI_INDICATORFILLRANGE,
start_position,
length
)
For the QScintilla editor to properly process events we need to add it
to
a QMainWindow object.
main_window = PyQt5.QtWidgets.QMainWindow()
Set the central widget of the main window to be the editor
main_window.setCentralWidget(editor)
# Resize the main window and show it on the screen
main_window.resize( 800 , 600 )
main_window.show()
# Execute the application
application.exec_()
X.9. Call tips..................................................................................................................................
"""
Call tips example
"""
# Import everything we need
import sys
import time
import math
from PyQt5.QtWidgets import *
from PyQt5.QtCore import *
from PyQt5.QtGui import *
from PyQt5.Qsci import *
# Create the main PyQt application object
application = QApplication(sys.argv)
# Create a QScintila editor instance
editor = QsciScintilla()
"""
Setup the call tip options
"""
# Select the context at which the call tips are displayed.
# This selects when call tips are active, depending of the
# scope like a C++ namespace or Python module.
editor.setCallTipsStyle(QsciScintilla.CallTipsNoContext)
# Set the number of calltips that will be displayed at one time.
# 0 shows all applicable call tips.
editor.setCallTipsVisible( 0 )
# This selects the position at which the call tip rectangle will appear.
# If it is not possible to show the call tip rectangle at the selected
position
# because it would be displayed outside the bounds of the document, it
will be
# displayed where it is possible.
editor.setCallTipsPosition(QsciScintilla.CallTipsBelowText)
# Select the various highlight colors
# Background
editor.setCallTipsBackgroundColor(QColor(0xff, 0xff, 0xff, 0xff))
# Text
editor.setCallTipsForegroundColor(QColor(0x00, 0x50, 0x00, 0xff))
# Current argument text
editor.setCallTipsHighlightColor(QColor(0x00, 0x00, 0xff, 0xff))
# Create a lexer for the editor and initialize it's QsciAPIs object
my_lexer = QsciLexerCPP()
api = QsciAPIs(my_lexer)
# Create a function list that will be used by the autocompletions and call
tips.
# The difference between a call tip and an autocompletion is that the call
tip
# has also the arguments defined!
# In the example 'funcs' list below the first item is a call tip and
# the second item is an autocompletion.
funcs = [
"test_autocompletion",
"add(int arg_1, float arg_2)",
"subtract(int arg_1, test arg_2)",
"subtract(float arg_1, float arg_2)",
"subtract(test arg_1, test arg_2)",
"divide(float div_1, float div_2)",
"some_func(arg_3)"
]
# Add the functions to the api
for s in funcs:
api.add(s)
# Prepare the QsciAPIs instance
api.prepare()
# Set the editor's lexer
editor.setLexer(my_lexer)
# Autocompletion options (this is not necessary)
editor.setAutoCompletionThreshold( 1 )
editor.setAutoCompletionSource(QsciScintilla.AcsAll)
editor.setAutoCompletionCaseSensitivity(False)
# Create the main window
main_window = QMainWindow()
main_window.setCentralWidget(editor)
main_window.resize( 800 , 600 )
main_window.show()
# Execute the application
application.exec_()
X.10. Autocompletions - Basic.....................................................................................................
"""
Autocompletions - Basic
"""
# Import everything we need
import sys
import time
import math
from PyQt5.QtWidgets import *
from PyQt5.QtCore import *
from PyQt5.QtGui import *
from PyQt5.Qsci import *
# Create the main PyQt application object
application = QApplication(sys.argv)
# Create a QScintila editor instance
editor = QsciScintilla()
"""
Autocompletion options
"""
# Set the autocompletion to be case IN-sensitive
editor.setAutoCompletionCaseSensitivity(False)
# Set the threshold at which the autocompletion window appears
editor.setAutoCompletionThreshold( 1 )
# Set the source from which the autocompletions will be pulled from
editor.setAutoCompletionSource(QsciScintilla.AcsAll)
# Sets whether the characters to the right of the autocompletion
# will be overwritten when an autocompletion is selected.
editor.setAutoCompletionReplaceWord(True)
# Select the behaviour of autocompletions when there is only a single
# entry in the autocompletion list. The selection below sets that
# when there is a single autocompletion, it is automatically selected
# and entered into the text.
editor.setAutoCompletionUseSingle(QsciScintilla.AcusAlways)
# Create the main window
main_window = QMainWindow()
main_window.setCentralWidget(editor)
main_window.resize( 800 , 600 )
main_window.show()
# Execute the application
application.exec_()
X.11. Autocompletions - Advanced..............................................................................................
"""
Autocompletions - Advanced
"""
# Import everything we need
import sys
import time
import math
from PyQt5.QtWidgets import *
from PyQt5.QtCore import *
from PyQt5.QtGui import *
from PyQt5.Qsci import *
Create the main PyQt application object
application = QApplication(sys.argv)
Create a QScintila editor instance
editor = QsciScintilla()
"""
Autocompletion options - Basic
"""
Set the autocompletion to be case IN-sensitive
editor.setAutoCompletionCaseSensitivity(False)
Set the threshold at which the autocompletion window appears
editor.setAutoCompletionThreshold( 1 )
Set the source from which the autocompletions will be pulled from
editor.setAutoCompletionSource(QsciScintilla.AcsAll)
Sets whether the characters to the right of the autocompletion
will be overwritten when an autocompletion is selected.
editor.setAutoCompletionReplaceWord(True)
Select the behaviour of autocompletions when there is only a single
entry in the autocompletion list. The selection below sets that
when the autocompletion window will always be displayed.
editor.setAutoCompletionUseSingle(QsciScintilla.AcusNever)
"""
Autocompletion options - Advanced
"""
Create a lexer for the editor and initialize it's QsciAPIs object
my_lexer = QsciLexerCPP()
api = QsciAPIs(my_lexer)
Set the editor's lexer
editor.setLexer(my_lexer)
Register an image that will be displayed with an autocompletion
autocompletion_image = QPixmap("marker_image.png")
editor.registerImage( 1 , autocompletion_image)
Create a list of autocompletions
autocompletions = [
"test_autocompletion",
"autocompletion_with_image?1",
"another_autocompletion",
"subtract?1(int arg_1, float arg_2) Subtract function", # This call
tip has a description and an image
"entry_that_will_be_removed_later"
]
Add the functions to the api
for ac in autocompletions:
api.add(ac)
Example of removing an entry
api.remove("entry_that_will_be_removed_later")
Prepare the QsciAPIs instance information
api.prepare()
"""
Now that the QsciAPIs instance is prepared, it is not possible to add or
remove
entry using the add/remove function! You have to create a new QsciAPIs
instance
and add the information again!
"""
Create the main window
main_window = QMainWindow()
main_window.setCentralWidget(editor)
main_window.resize( 800 , 600 )
main_window.show()
Execute the application
application.exec_()
点击查看代码