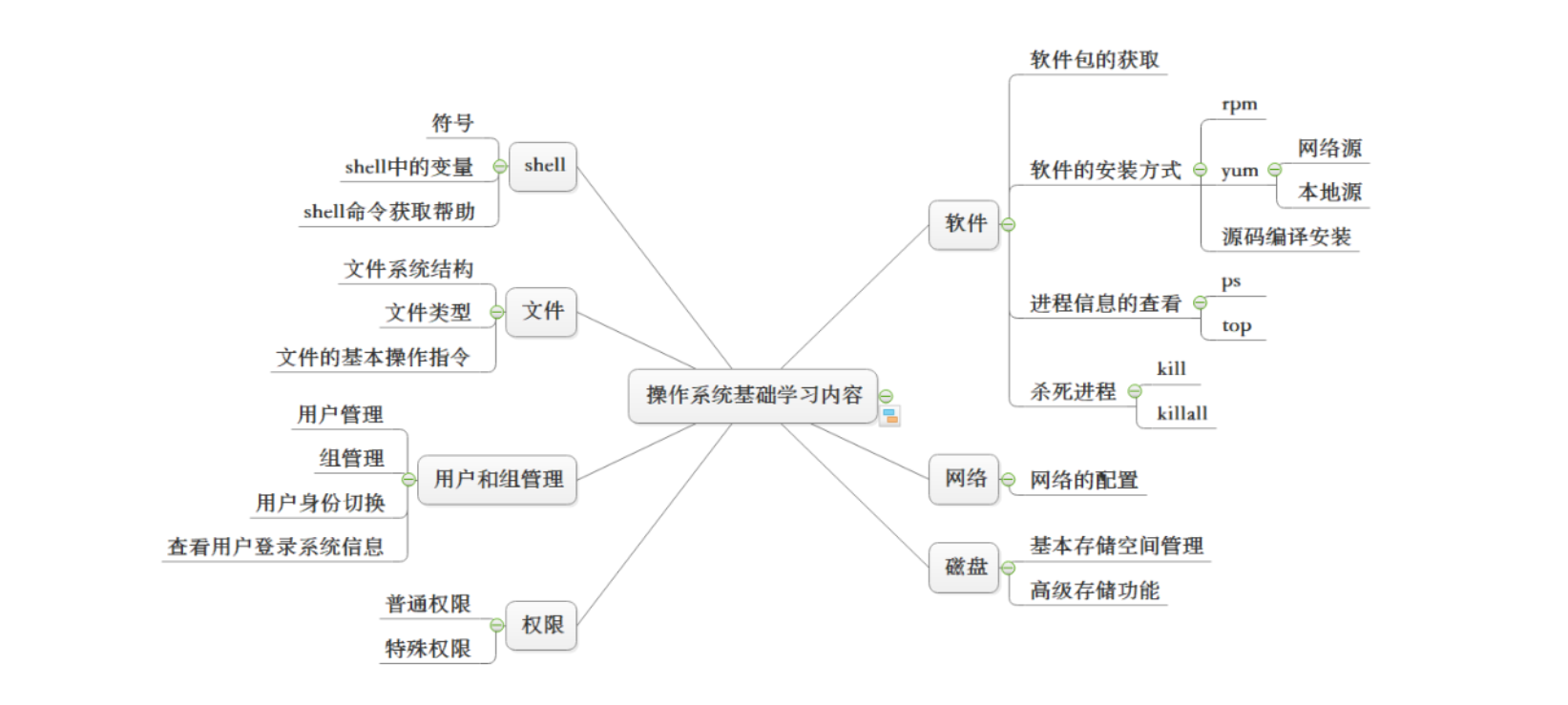前言
文章更新到这一篇时,其实我还是很开心的,因为这也正是这系列教程的最后一篇文章,也算是完成了一个阶段性的小目标,也很感谢那些愿意看我文章与我交流学习的同学,感谢有你们的支持和陪伴。
Jenkins的下载安装
1、拉取镜像:
笔者是Mac系统,为了方便就直接使用Docker进行安装了,终端输入如下拉取镜像:
docker pull jenkins/jenkins:latest
2、部署:
docker run -d --name jenkins -p 8050:8080 -p 50000:50000 -v jenkins_home:/var/jenkins_home jenkins/jenkins:latest
说明:
-d标识是让docker容器在后台运行--name定义一个容器的名字,如果没有指定,那么会自动生成一个随机数字符串当做UUID-p 8050:8080端口映射,我本地的8080被占用了,所以随便映射了一个8050-p 50000:50000端口映射-v jenkins_home:/var/jenkins_home绑定一个数据卷,jenkins_home是创建的本地数据卷
安装向导
1、打开 Jenkins
通过浏览器访问 http://localhost:8050/ 进入初始页,如果 Jenkins 还没有启动完成,会显示如下内容
2、输入管理员密码
密码在/var/jenkins_home/secrets/initialAdminPassword这个文件中,注意这个路径是 Docker 容器中的,所以我们通过如下命令获取一下,示例如下:
langlongrong@langlongrongdeMacBook-Pro jenkins_home % docker exec jenkins cat /var/jenkins_home/secrets/initialAdminPassword
0347b0448cb046d3ae28d47ddc41cfee
输入密码后,点击继续
3、安装插件
这里选择推荐插件,点击安装
安装过程中如遇到安装不上的,也可以直接跳过,后续安装即可,安装完成后会自动跳转到下一步
4、创建管理员
点击保存并完成
5、实例配置
点击保存并完成,注意IP地址和端口就行了
6、配置完成
配置Jenkins
1、安装Git插件
2、配置Git
3、安装测试报告插件
这里是为了省事演示使用,直接来个配置的吧,还请理解!
4、job配置
查看效果
1、构建项目
2、测试报告
写在最后
到此,整个selenium4+python3系列入门教程,更新完成,如想重头开始学习,可以看这系列的合集文章,关于持续集成部分也不难,难在环境的搭建的和配置上。
就拿如下这个报错来说吧,真的是让我特别难受。。。。
从晚上吃完饭开始一直整到近12点才搞出来,群里问了一波,但结果有些差强人意,可能大佬都睡了吧!
我曾有好几次想放弃的念头闪过,但是我忍住了,因为我知道好像问题要解决了,再坚持一下下,就好了。
最后,还是自己亲手解决了这个问题,真爽,哈哈哈!
我还是那个996的六哥,谢谢大家一直对我的支持和关注,也希望大家能帮帮我,转发文章给更多需要的人!






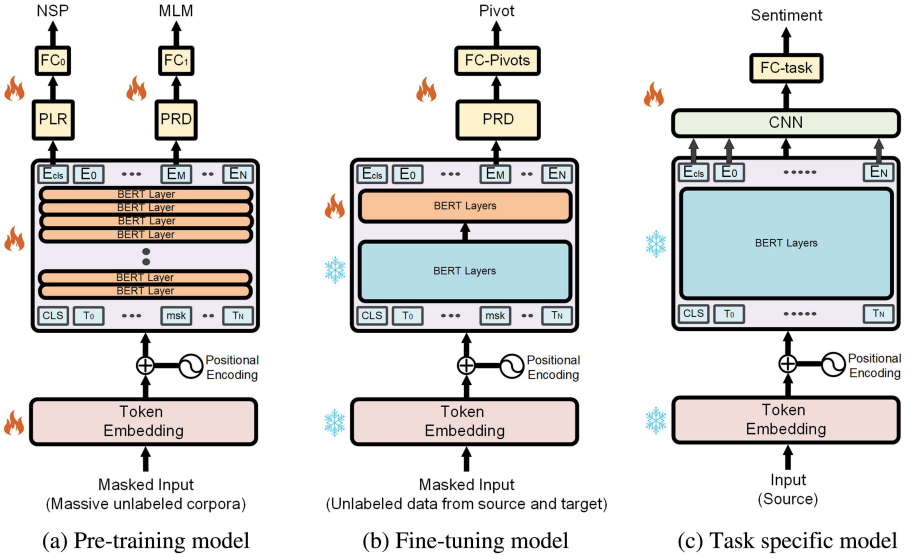


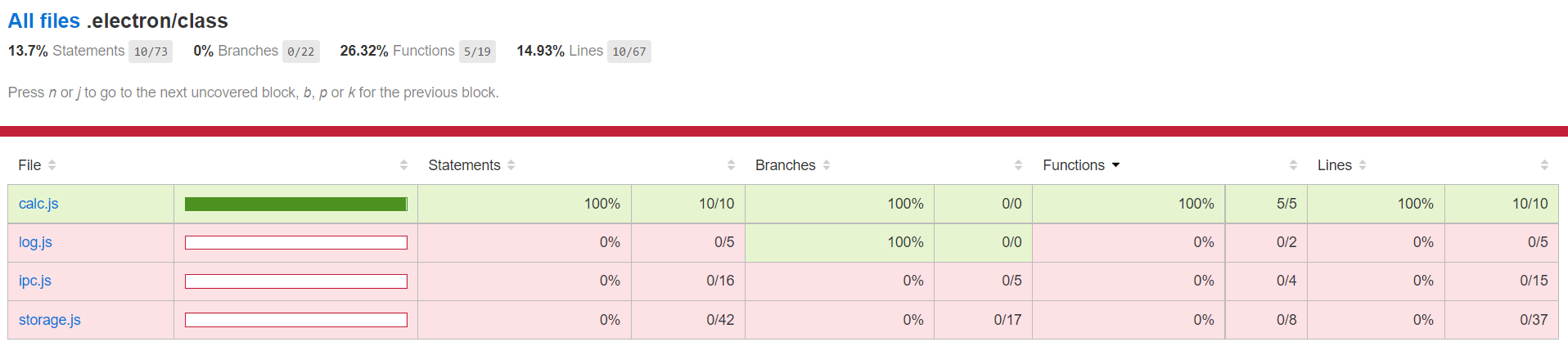
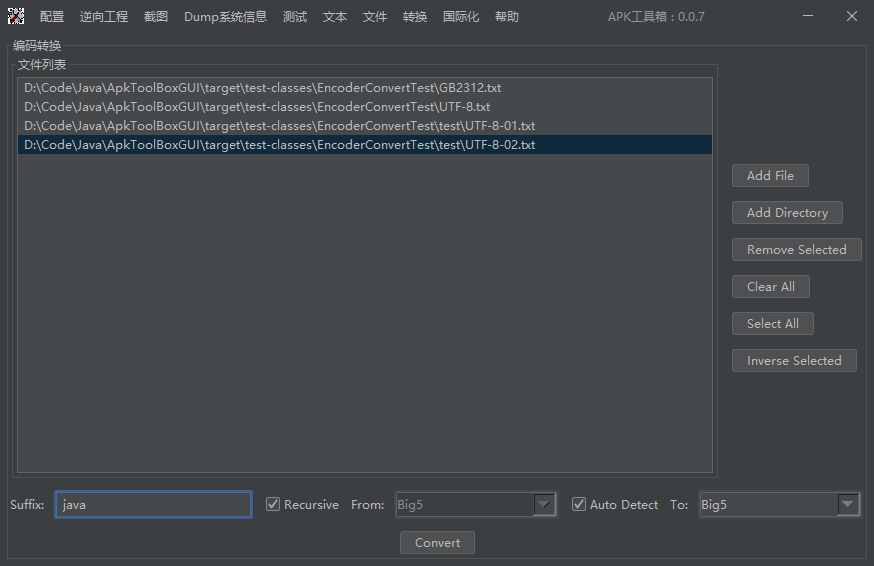


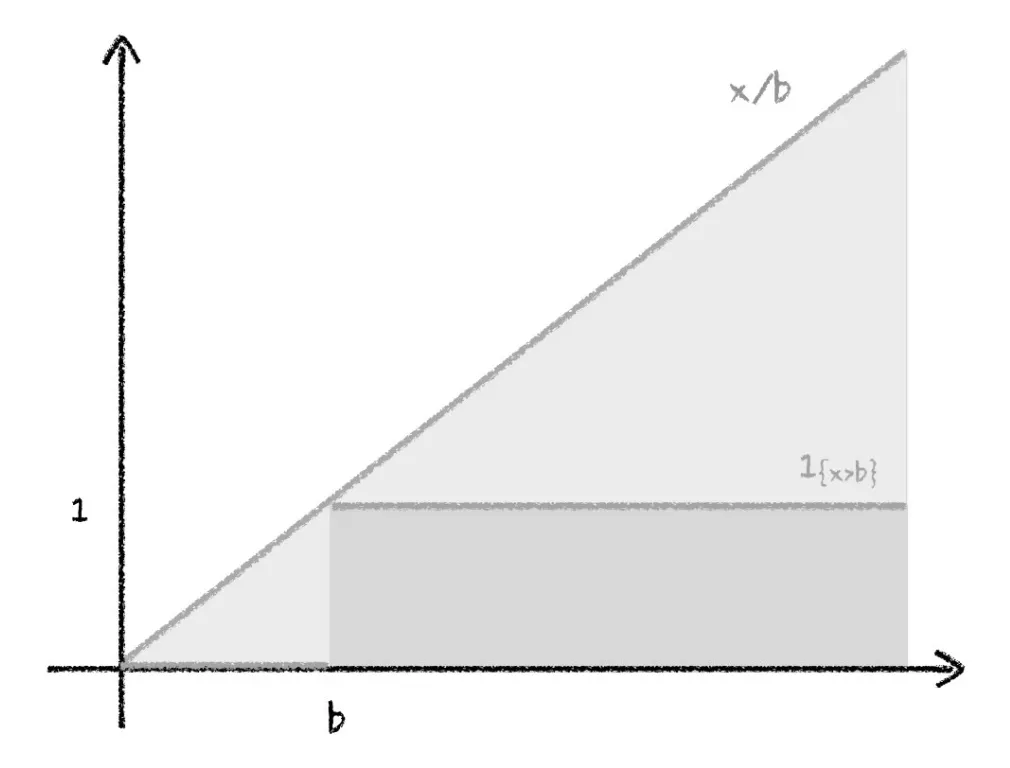
![洛谷P1563 [NOIP2016 提高组] 玩具谜题](https://cdn.luogu.com.cn/upload/image_hosting/0u7em9pi.png)



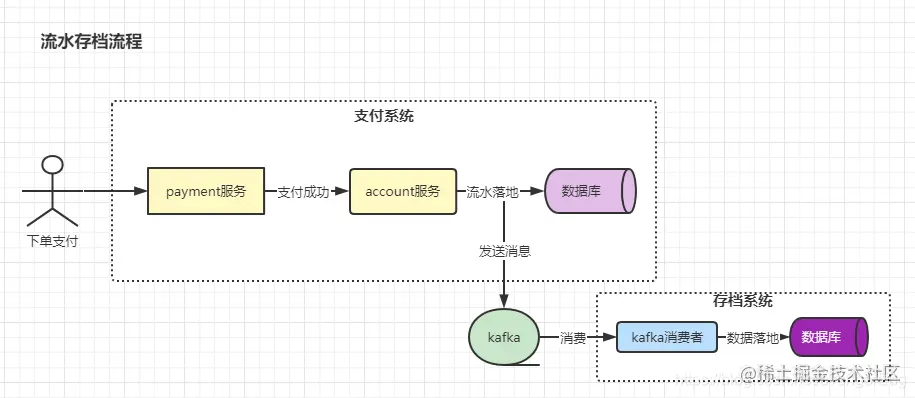



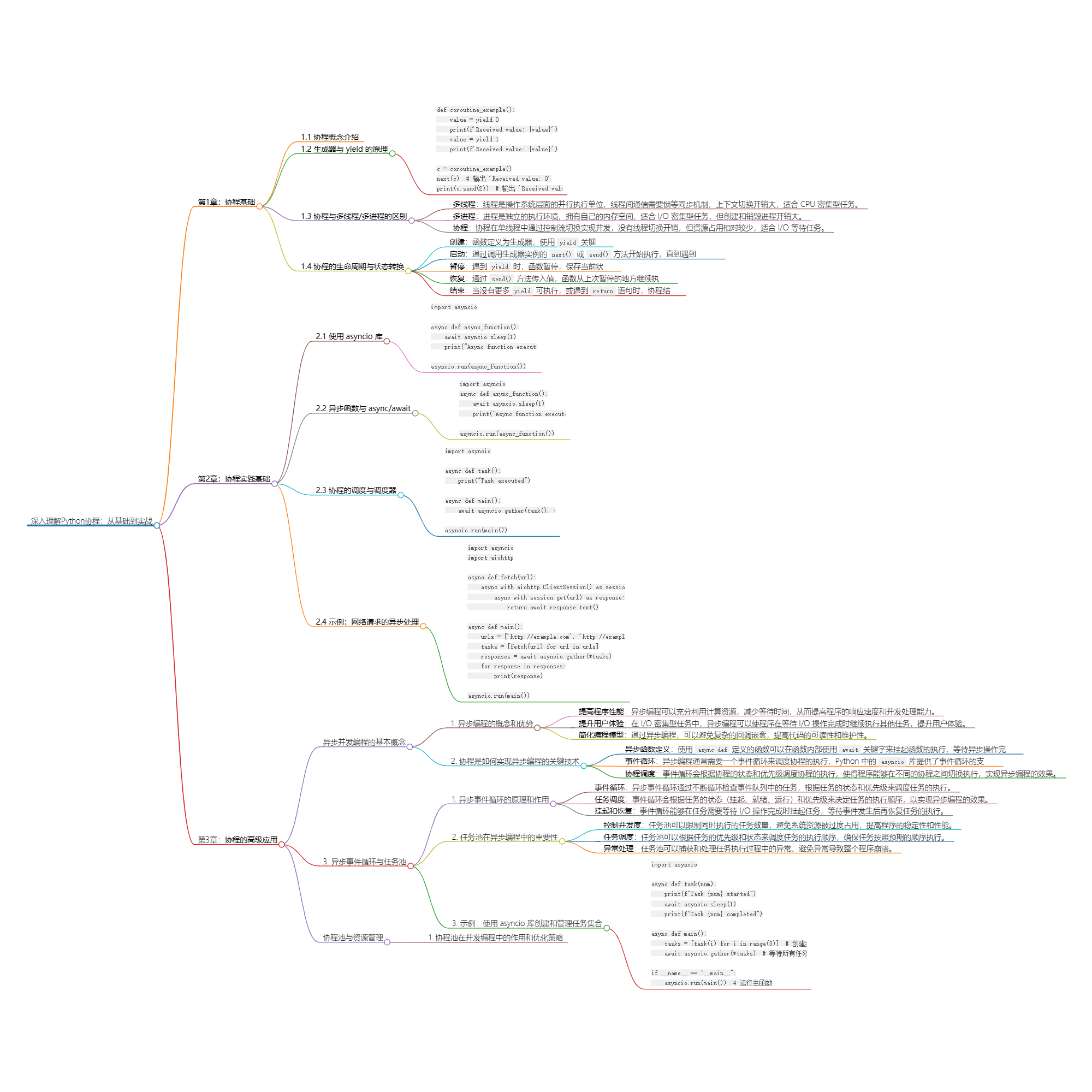
![[Java]线程生命周期与线程通信](https://img-blog.csdnimg.cn/direct/8e1a396ad6f2425a8bea15c5fe54c1f3.png)